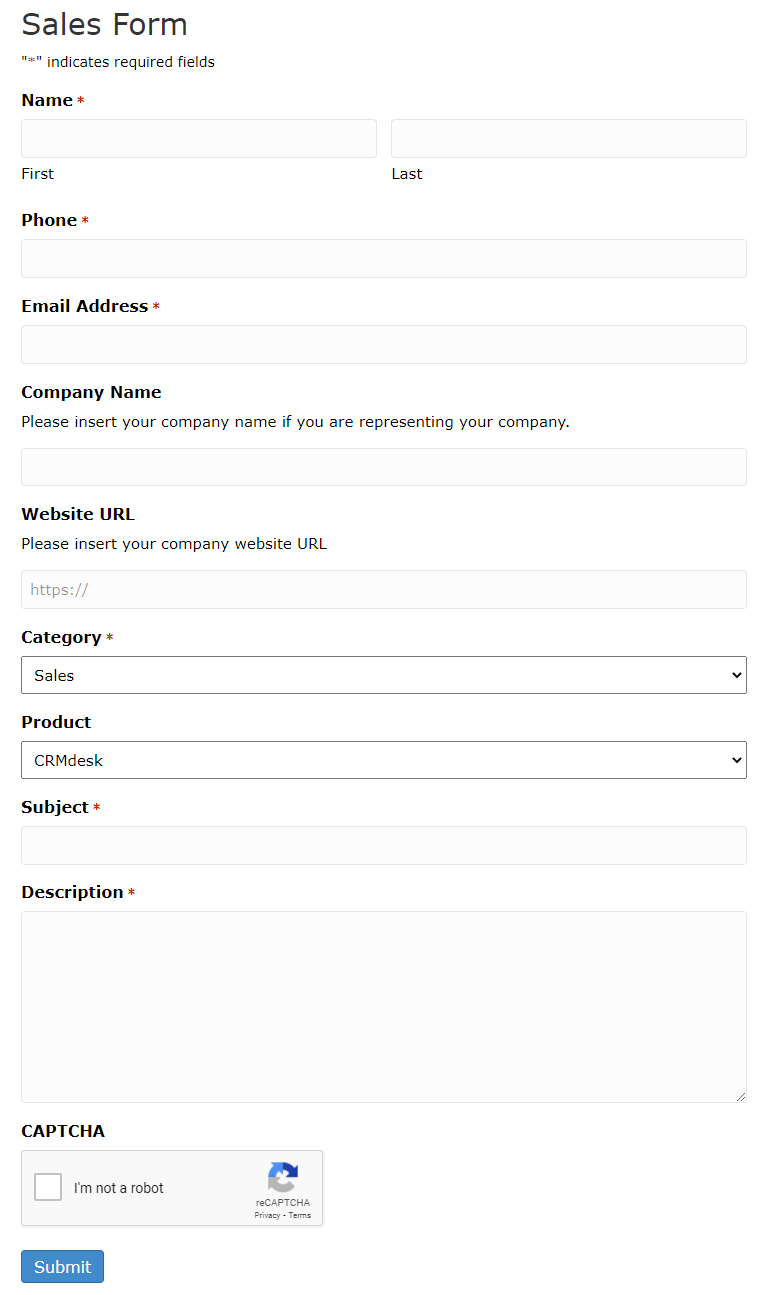Manager Guide
Level 2 Subscription
Please read Manager Guide Level 1 Subscription before proceeding.
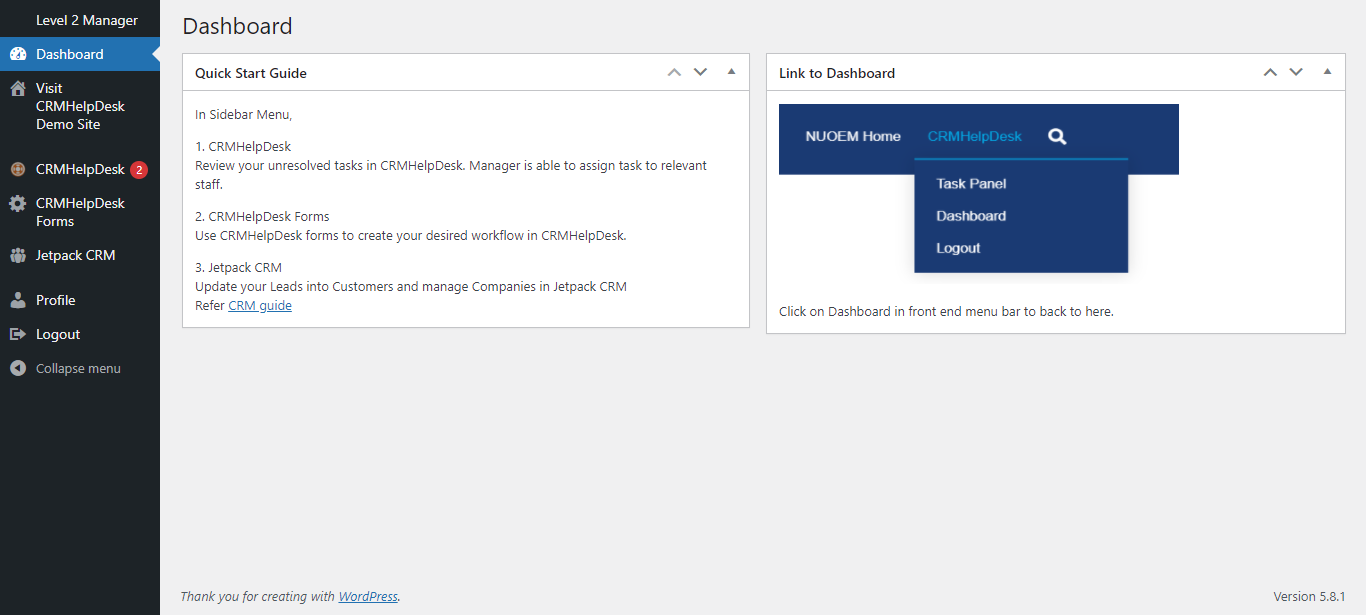
CRMHelpDesk Level 2 subscription offers Custom Forms for workflow and CRM features.
CRMHelpDesk Forms
When the default task form is too generic, it's time to go with customized forms for different purposes. CRMHelpDesk Forms can be used for sales, support, product-related inquiries, and more. For example, a sales form may collect basic personal information like name and email address, while a support form collects product-related information like product type and model number.
We provide 3 forms that are pre-made for Project Management, Sales and Support. If you need a form tailored to your specific needs, we'd love to help you out.
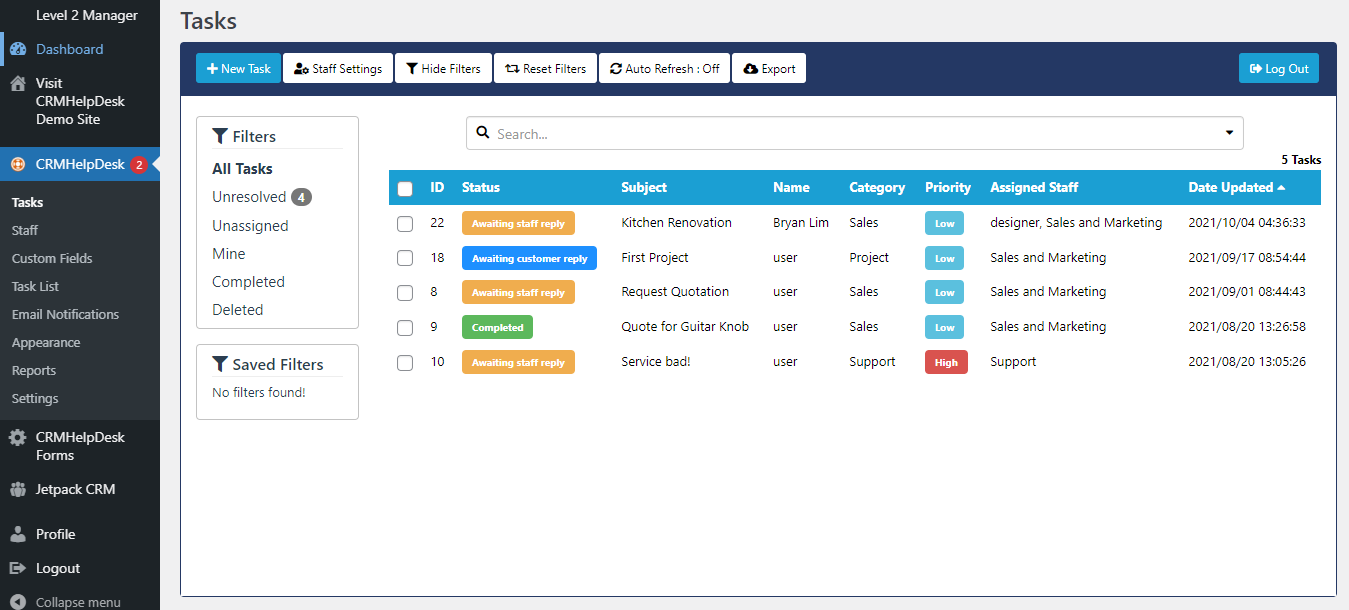
CRMHelpDesk > Staff > Staff Roles: How to add new Staff Role?
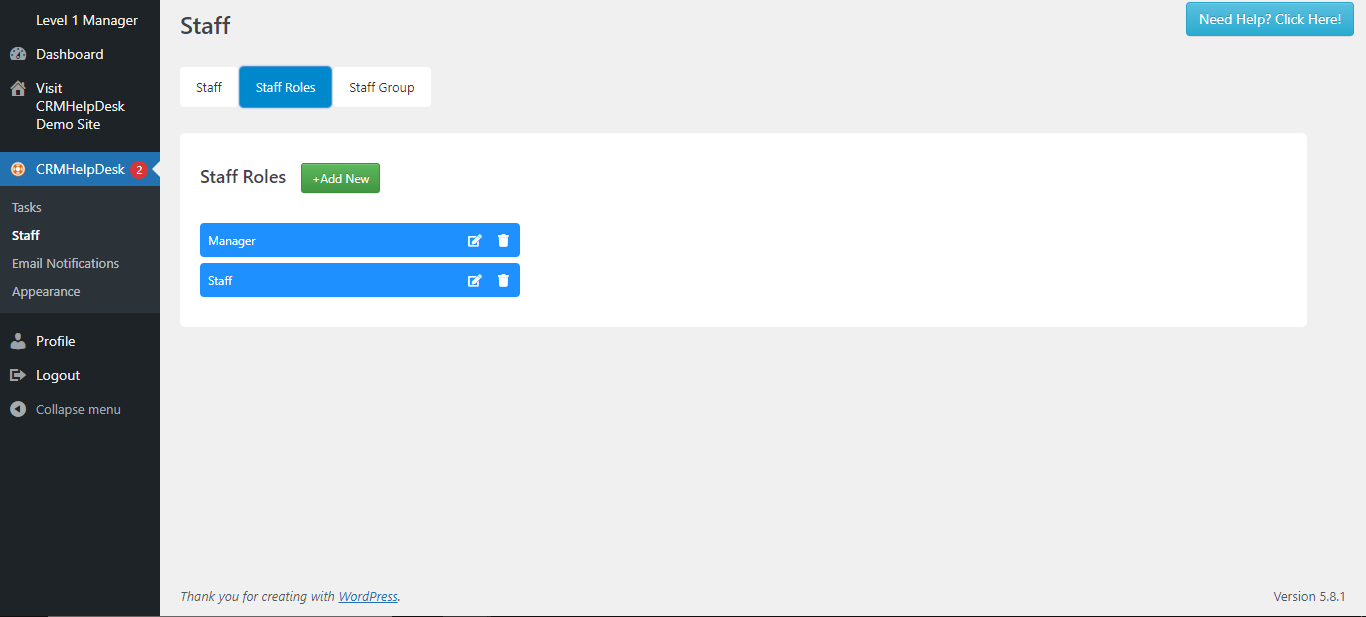
Staff Role
Default roles created for Level 1 Subscription are Manager and Staff. Manager can edit the settings of each role or delete the role. We recommend not to simply edit the settings.
Add New
We regret to inform you that support on this feature is available for Level 2 subscription only. We suggest upgrading to Level 2 subscription if you would like to use it and we will be more than happy to assist you with upgrading your account.
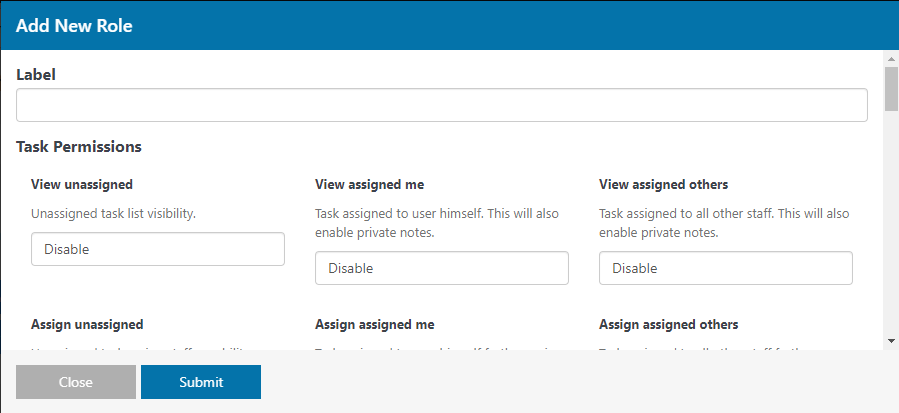
Label
Add the label of new role.
Task Permission
Configure the task permission for the new user. Basic settings are to enable settings related to "assigned me".
You can give the following permissions(capabilities) to a staff role.
- Task visibility permission
- Task assign staff permission
- Task reply permission
- Task status change permission
- Change task fields permission
- Change staff only fields permission
- Change raised by permission
- Delete task permission
- Edit/Delete task threads permission
- Add private note task permission
- View log task permission
CRMHelpDesk > Custom Fields: How to manage Custom Task Fields?
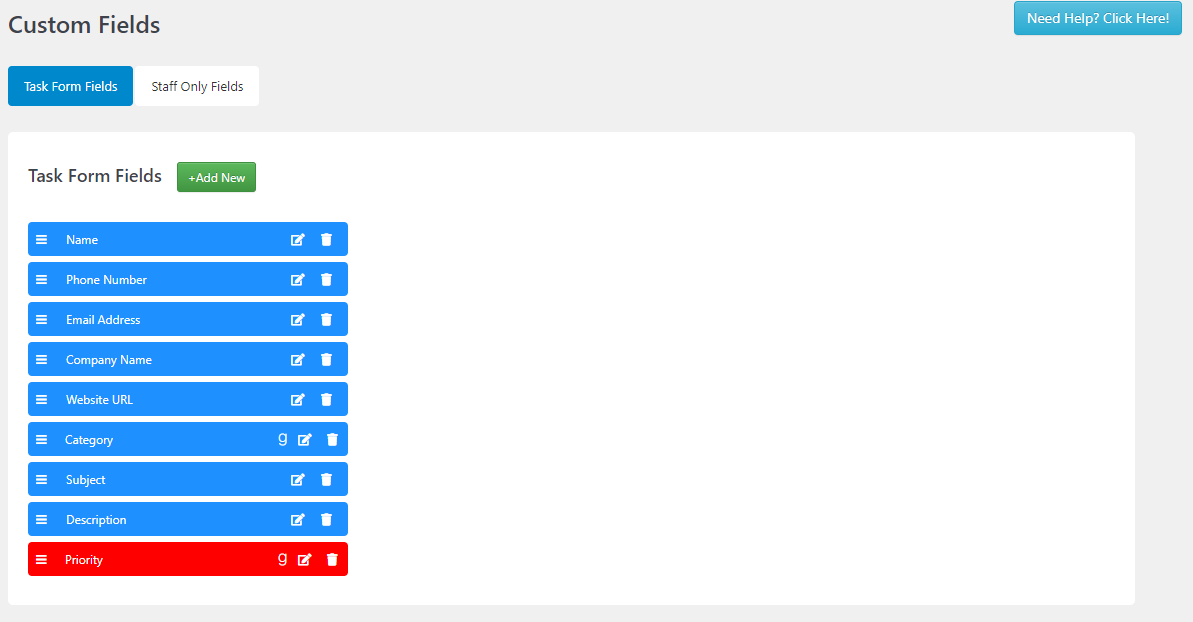
Custom Form Field
You can drag to reorder, edit or delete the current task form field. Form field in red indicates that it is not available for customer to insert while staff can edit these values.
Add new field
Default CRMHelpDesk task form is not always useful. You may need to get more information from user while creating task. Click here to add new custom field.
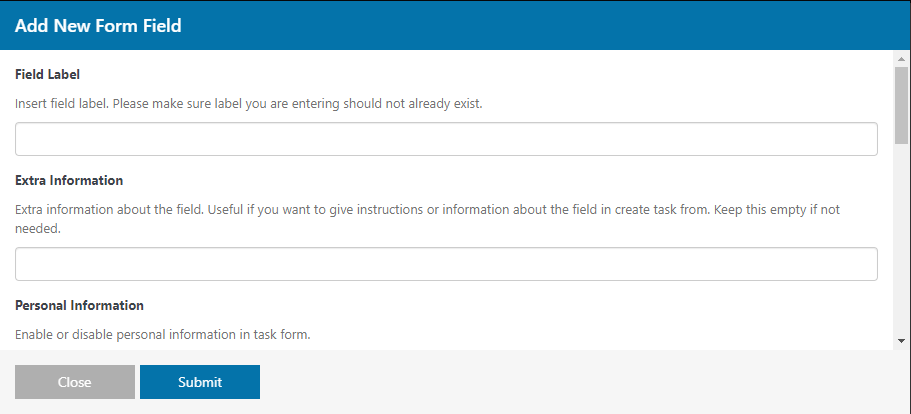
Add custom field
Field Label: It is the label of custom field
Extra Information: It is a description below the label. You can provide information or instructions about this field.
Personal Information: Set whether custom field is accepting personal information of user. e.g. mobile number, address, etc.
Field Type: Text Field, Drop Down, Checkbox, Radio Button, Textarea, Date, Date Time, Time, URL – accept and validate URL, Email – accept and validate Email, Number Only – accept and validate number only, File Attachment
Width: How it shows in the default task form
Character Limit: Limit number of characters
Visibility: Show the field based on Categories or Priorities
CRMHelpDesk > Custom Fields: How to manage Staff Only Fields?
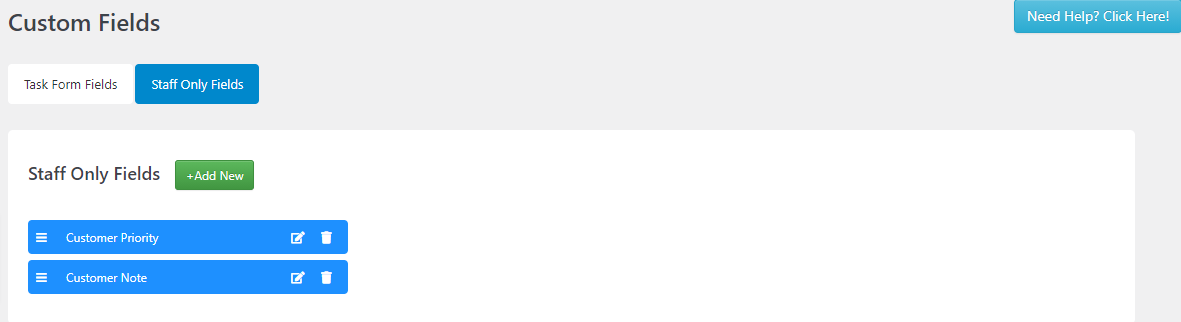
Staff Only Field
Staff Only Fields are custom fields that can be used by staff for a task. It is not available in task form nor visible by the user who created this task. It has all the same field types as custom fields.
It is visible once a staff opens a task. If the staff has access to change staff only fields, he can edit and change it.
Other than customer note and customer priority, you can add, edit or delete the staff only fields to suit your business needs.
Add new staff only field
Click here to add new staff only fields.
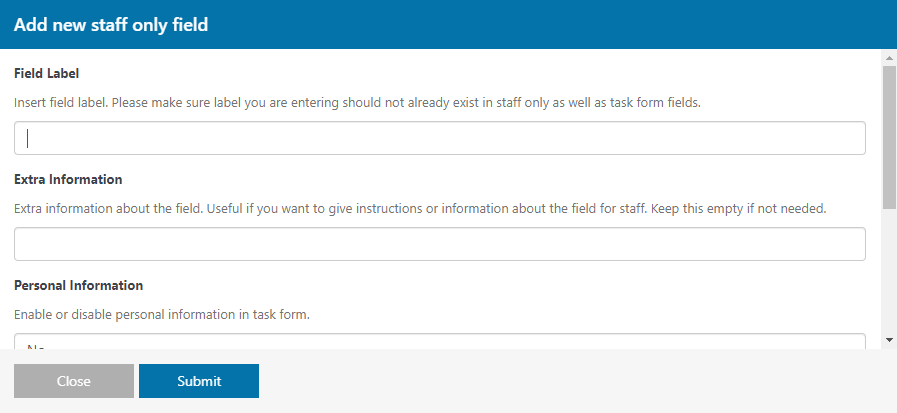
Add custom field
Field Label: It is the label of custom field
Extra Information: It is a description below the label. You can provide information or instructions about this field.
Personal Information: Set whether custom field is accepting personal information of user. e.g. mobile number, address, etc.
Field Type: Text Field, Drop Down, Checkbox, Radio Button, Textarea, Date – accept date using calendar input, URL – accept and validate URL, Email – accept and validate Email, Number Only – accept and validate number only, File Attachment
Character Limit: Limit number of characters
CRMHelpDesk > Task List: How to manage Staff and Customer Task List?
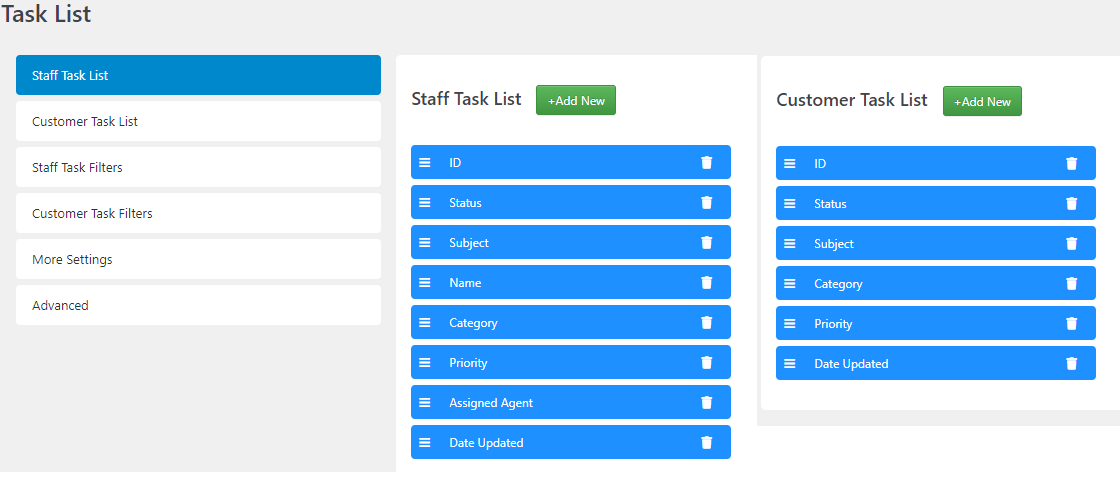
Staff Task List
These are the items that will show the task information on Staff's Main Task Panel. You can drag to reorder or delete the items.
Customer Task List
These are the items that will show the task information on Customer's Main Task Panel. You can drag to reorder or delete the items.
Add New Items
Click here to add new items into Staff Task List.
Add New Items
Click here to add new items into Customer Task List.
CRMHelpDesk > Task List: How to manage Staff and Customer Task Filter?
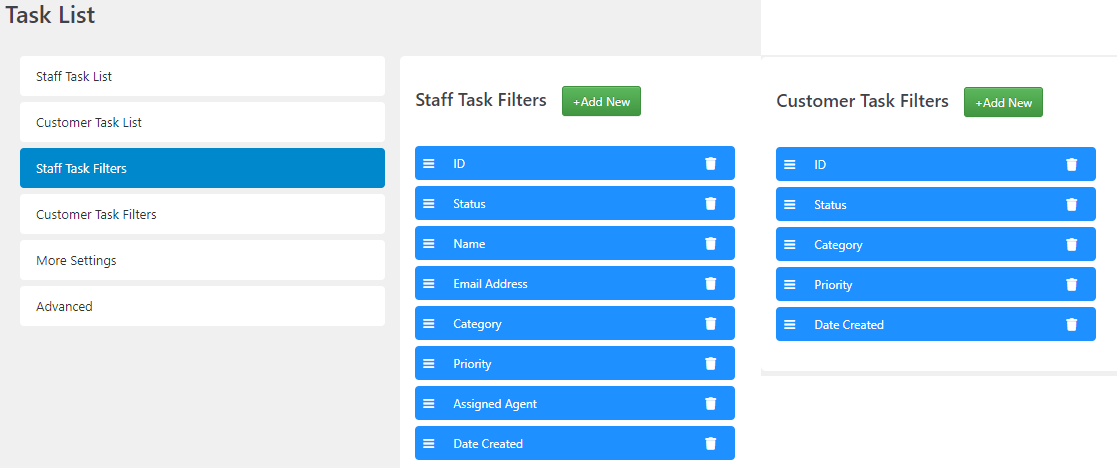
Staff Task Filters
These are the items allowed for staff to choose for the search filtering. You can drag to reorder or delete the items. Search will work irrespective of these filters.
Customer Task Filter
These are the items allowed for customer to choose for the search filtering. You can drag to reorder or delete the items. Search will work irrespective of these filters.
Add New Items
Click here to add new items into Staff Task Filters.
Add New Items
Click here to add new items into Customer Task Filters.
CRMHelpDesk > Task List: Task List settings
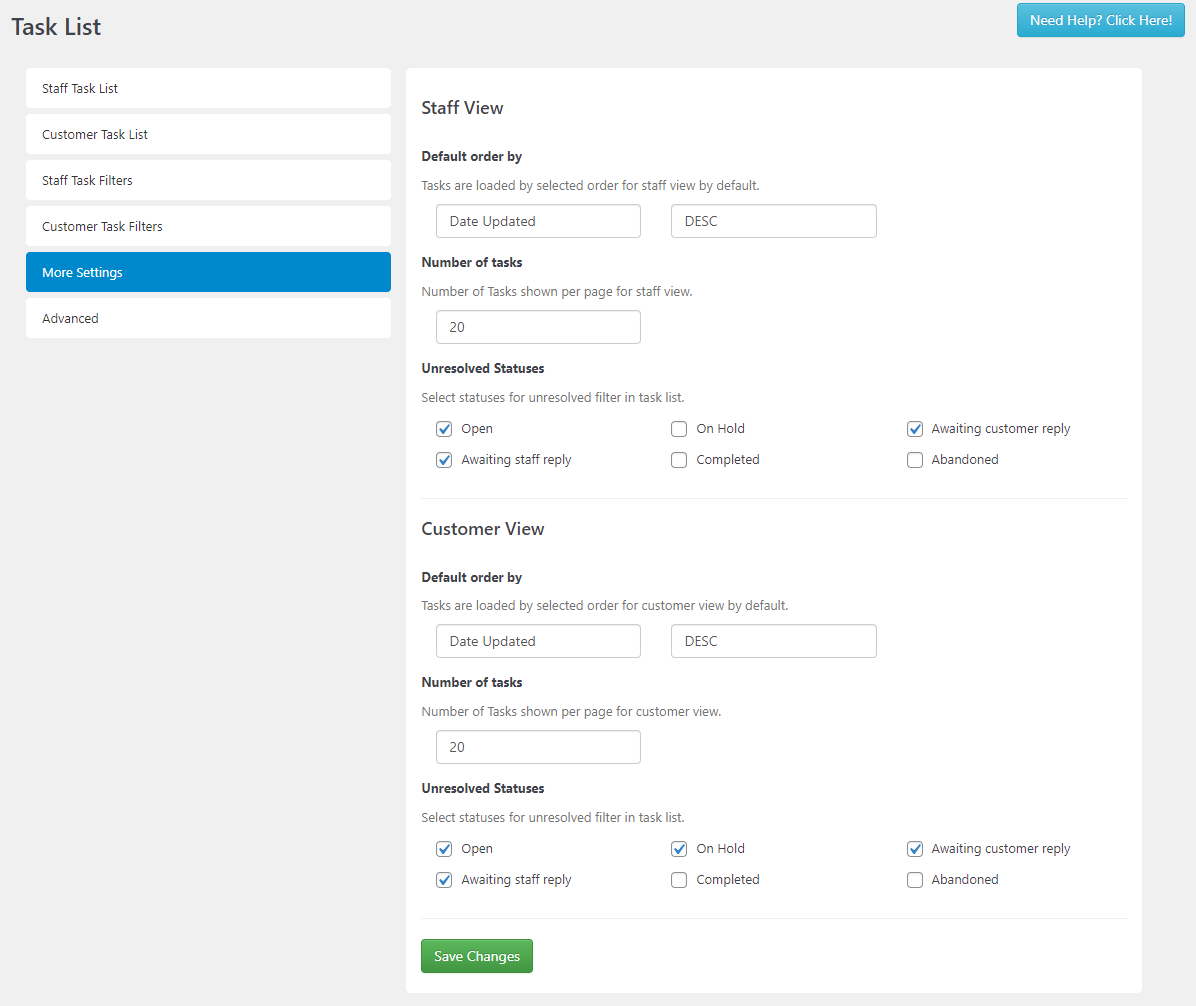
Staff View
This is the settings for Staff View on Main Task Panel.
Customer View
This is the settings for Customer View on Main Task Panel.
CRMHelpDesk > Task List: Task List Advanced Setting
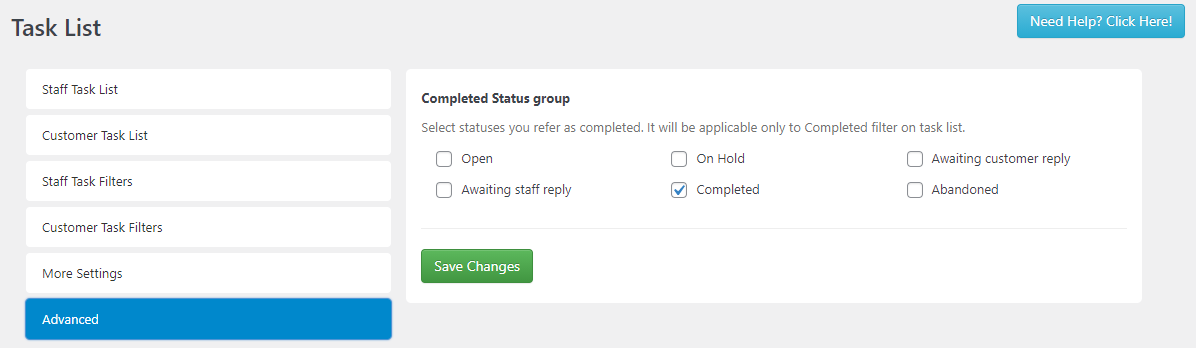
Completed status group
Default status for completed task is completed. You can manage your own status which refers to completed such as Abandoned so that it will not be classified in Unresolved filter.
CRMHelpDesk > Report
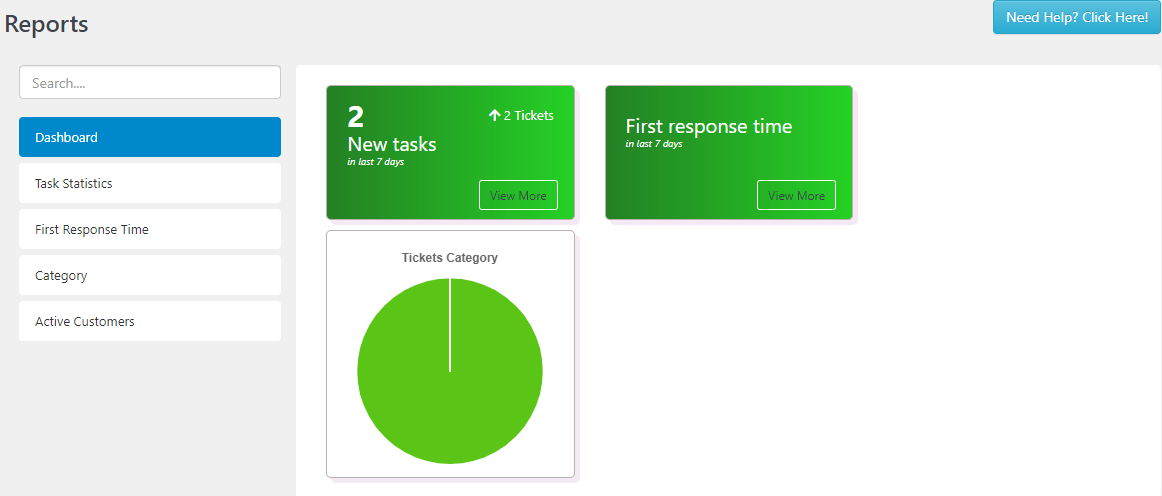
Dashboard
You can view the overall statistics on Report Dashboard.
Report Category
Statistics available for report are Task Statistics, First Response Time, Category and Active Customers.
CRMHelpDesk > Settings: General Settings
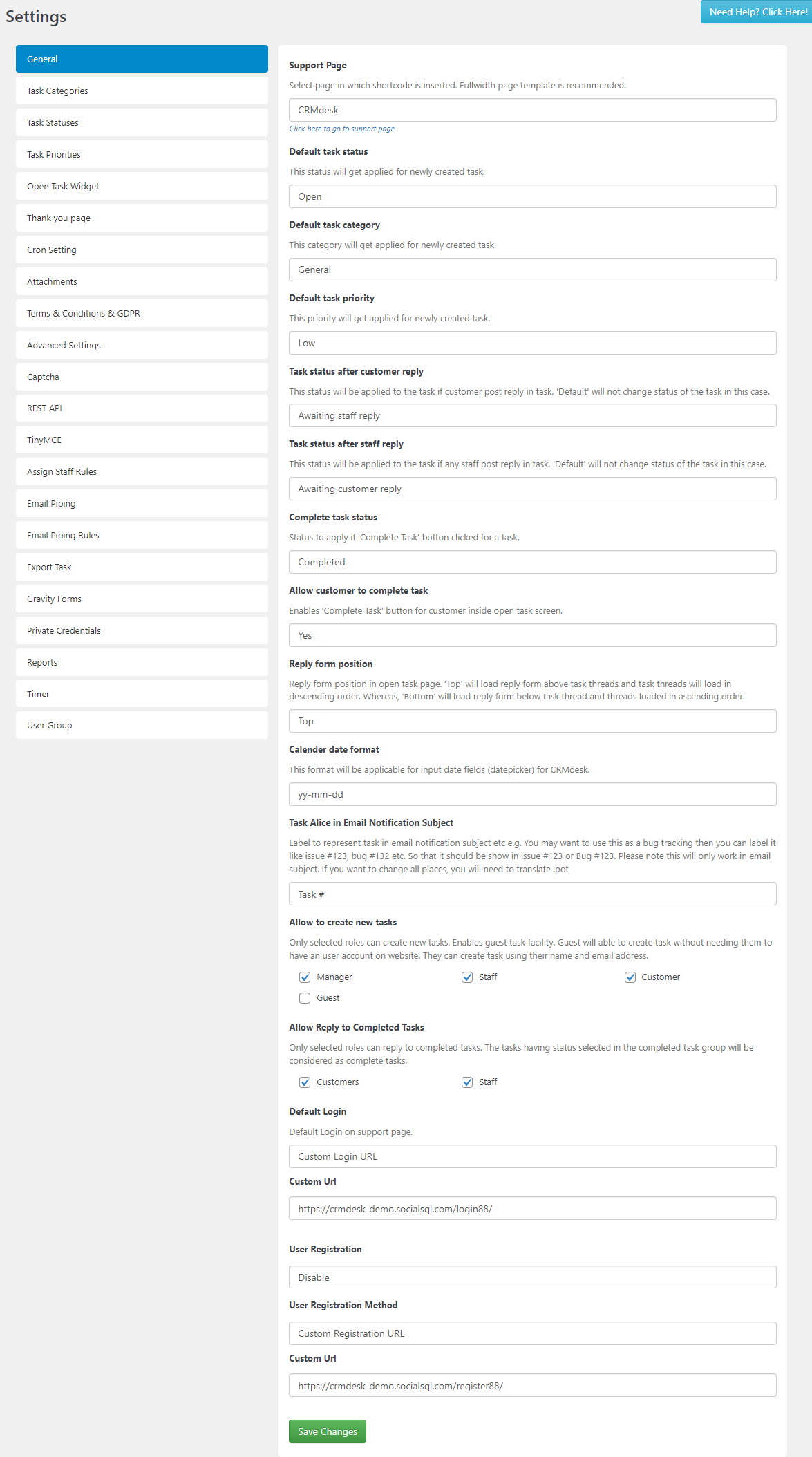
General Task Settings
You can set the default Task Status, default Task Category, default Task Priority and Task status after customer reply & staff reply.
Completed Task settings
You can set the Complete Task Status and determine whether to allow customer to complete the task.
General Settings
You can edit the Reply Form Position, Calendar Date Format and Task Alice in Email Notification Subject.
If the Reply Form Position is set to “Top” it will load reply form above task threads and threads will be loaded in descending order whereas, if is set to “Bottom” it will load reply form below task thread and threads will be loaded in ascending order.
Roles on Task Settings
You can manage the roles whether allowing to create new task and reply to completed task.
Login and Registration Settings
These are our recommended settings on Login and Registration.
CRMHelpDesk > Settings: How to manage Task Categories?
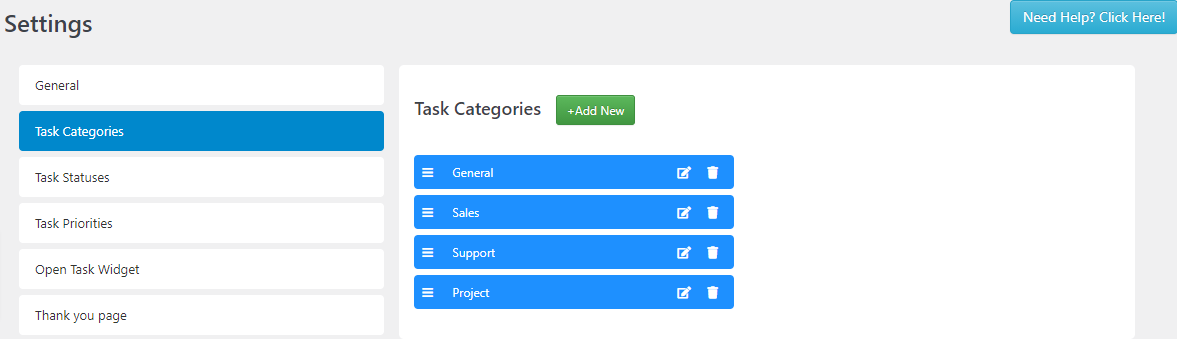
Task Categories
Default Task Categories are General, Sales, Support and Project. You can add, edit or delete the Task Categories for your specific task needs.
Add new task category
Click here to add new Task Category.
CRMHelpDesk > Settings: How to manage Task Statuses?
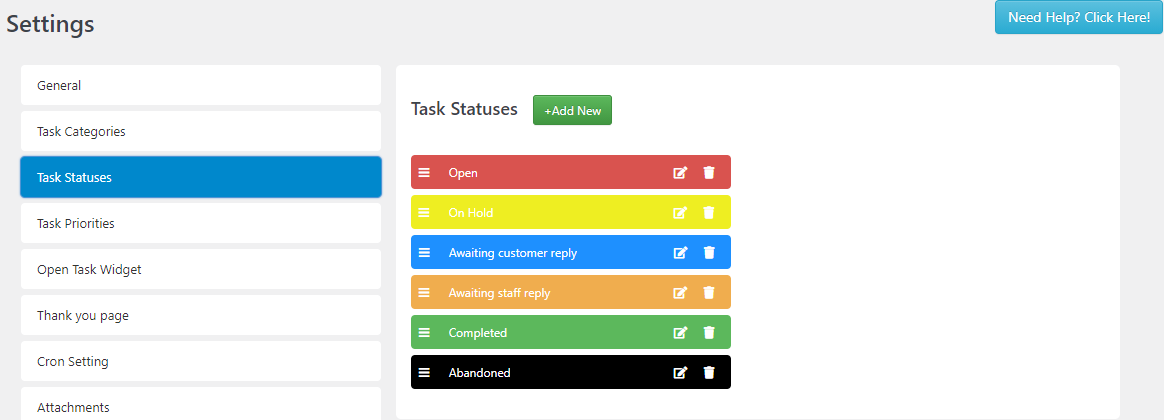
Task Statuses
These are the default Task Statuses. You can add, edit or delete the Task Statuses for your specific task needs.
Add new task status
Click here to add new Task Status.
CRMHelpDesk > Settings: How to manage Task Priorities?
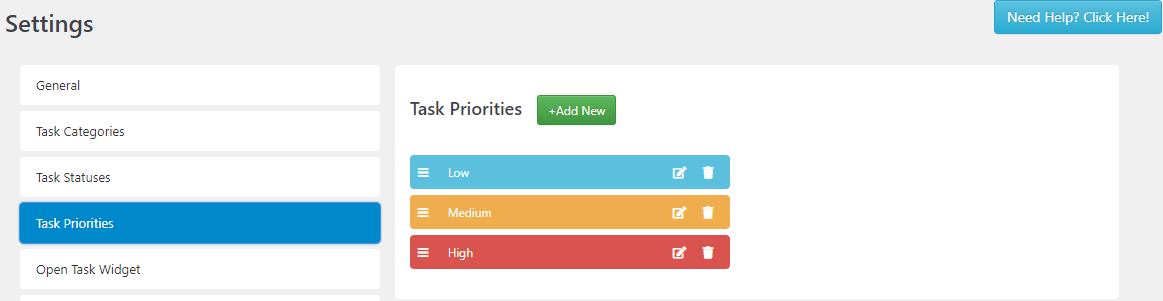
Task Priorities
Default Task Priorities are Low, Medium and High. You can add, edit or delete the Task Priorities for your specific task needs.
Add new task priority
Click here to add new Task Priority.
CRMHelpDesk > Settings: How to manage Open Task Widgets?
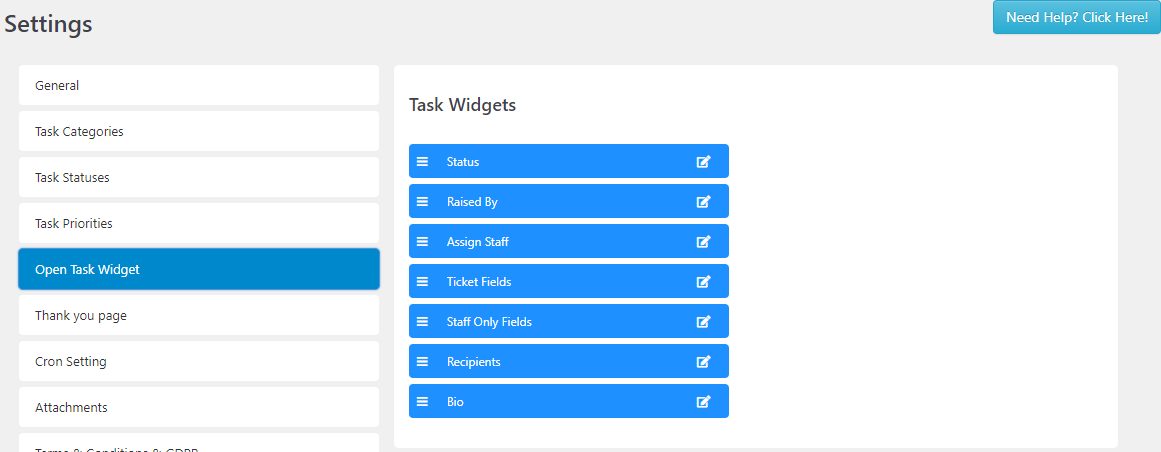
Task Widgets
These are the Task Widgets listed on the Task Conversation Panel. You can manage the widgets by editing the label, enable/disable it and determine the roles that are able to see the widget.
CRMHelpDesk > Settings: How to manage Thank You Page?
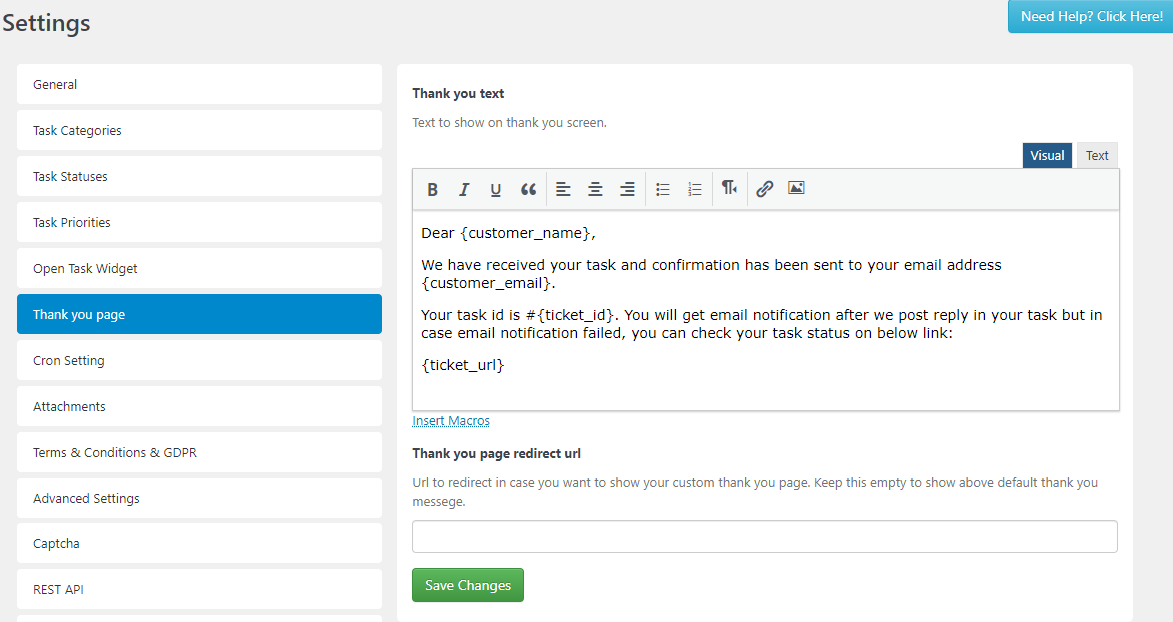
Thank you message
You can customise the thank you message that is shown after user submits the task.
Thank you page URL
You will require further support from us if you want to customise your own Thank You Page.
CRMHelpDesk > Settings: Attachment settings
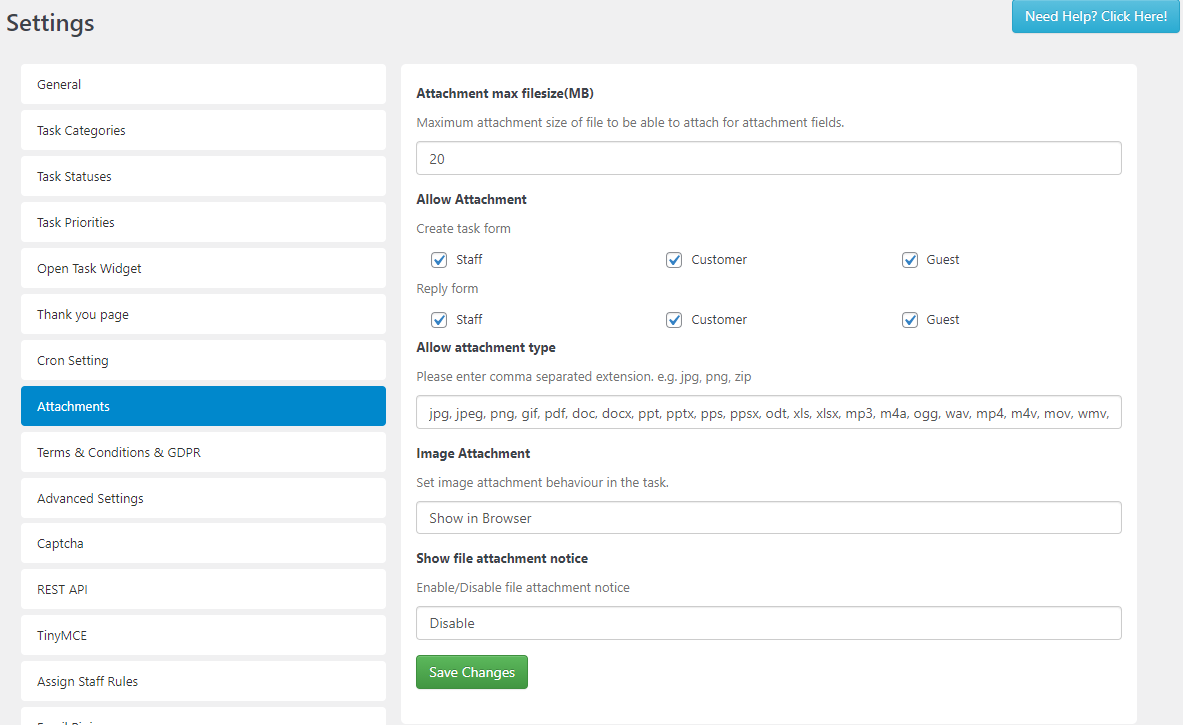
Attachment settings
You can manage the settings for Attachment fields in task form and add any additional attachment type for your business needs.
CRMHelpDesk > Settings: How to set Auto Assign Staff Rules?
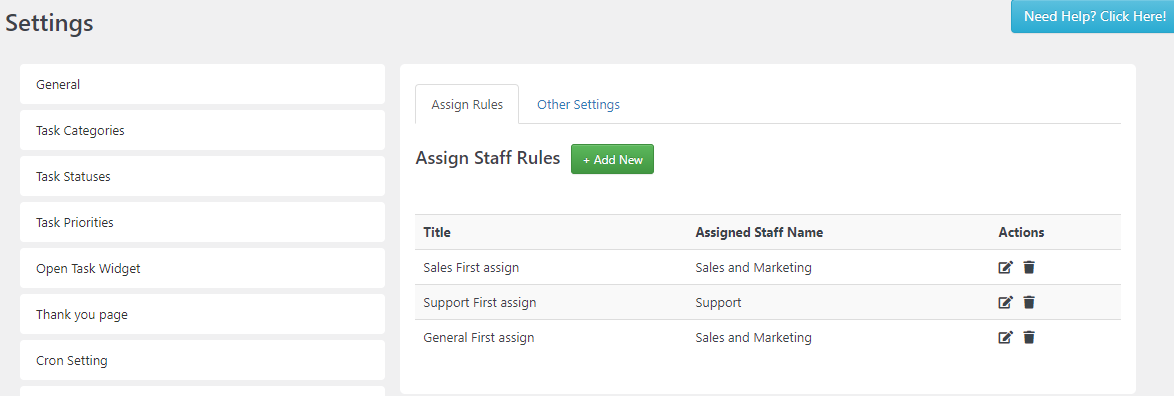
Auto Assign Staff
You can set rules (conditions) to match when a new task is created and if rules are matched, assign that staff to the task. Default rules are tasks created in General category and Sales category are auto-assigned to Sales and Marketing Staff Group while tasks created in Support category are auto-assigned to Support Staff Group.
Add new staff rule
Click here to add new Assign Staff Rule.
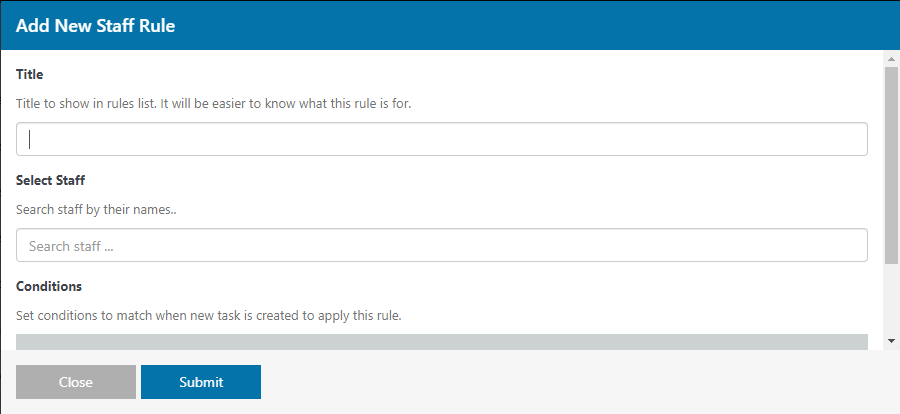
Set a title for the rule and add the staff or staff group for the rule. Conditions could be based on Assigned Agent, Task Form Field such as Category, Status, Priority, Email Address, User Roles, User Groups etc.
CRMHelpDesk > Settings: Email Tracking
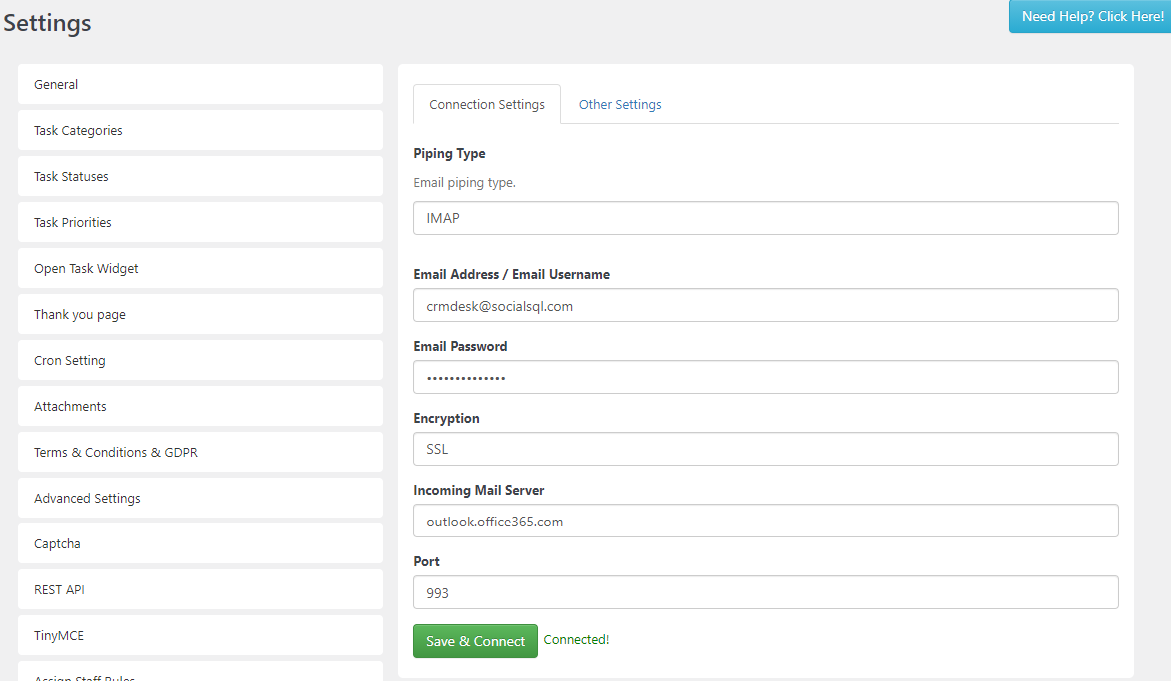
Email Piping Connection Setting
These are the information needed to set up Email Piping. We will set this up for you after you bought the CRMHelpDesk.
CRMHelpDesk > Settings: Email Tracking Rule
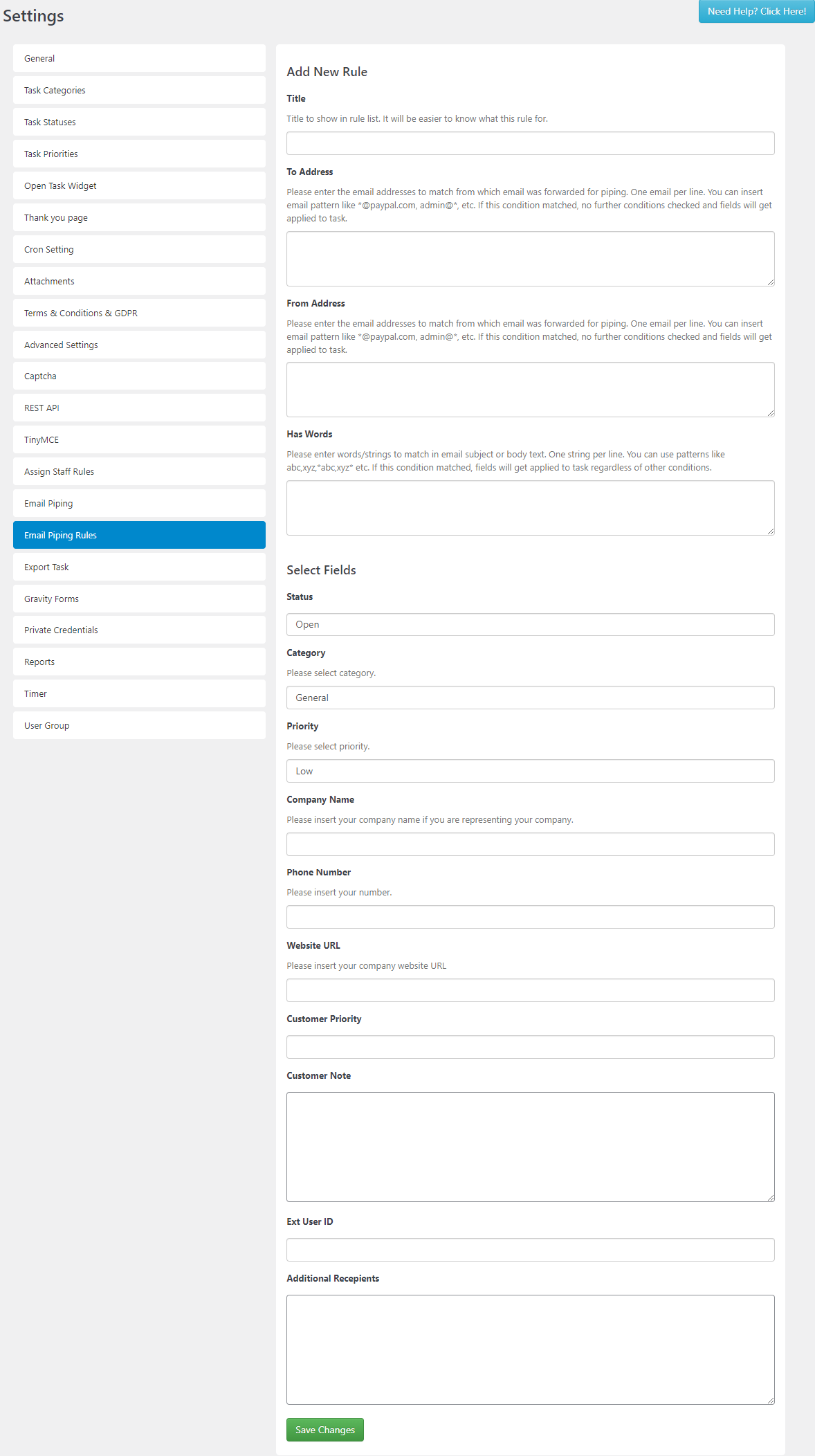
Email Piping Rule Settings
Set the title and condition for this rule whether to match the From Address, To Address or words in Email Subject and Email Description.
For example,
*critical*, it will be true if the subject contains the word critical anywhere
*critical, it will be true if the subject contains the word critical in the end
critical*, it will be true if the subject starts with the word critical
Rules to apply
The default category for piped emails is General while the default priority is Low. You can edit the rule applied for specified piped emails here for regular customers or partners in contact.
Example
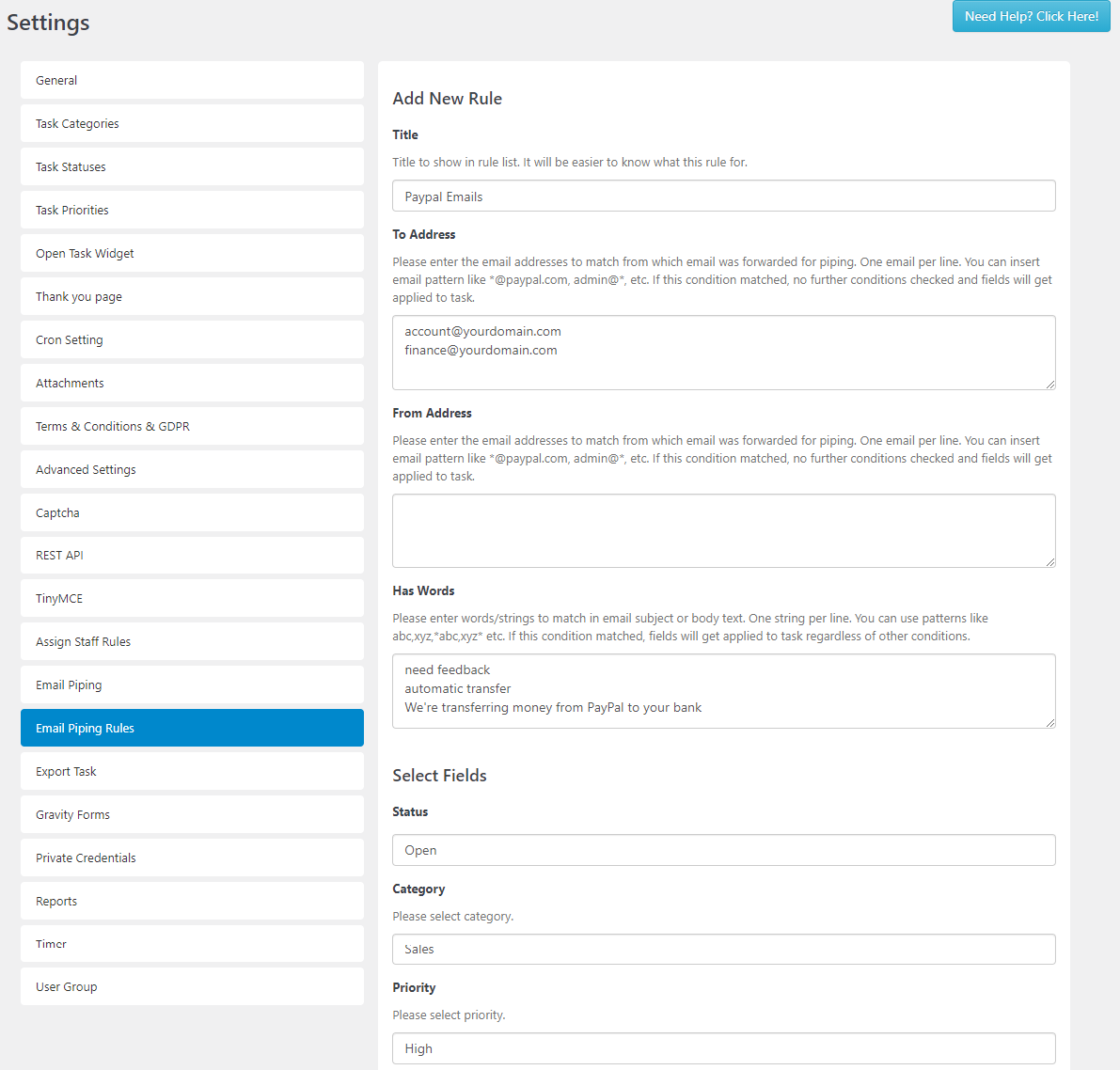
CRMHelpDesk > Settings: Export Task
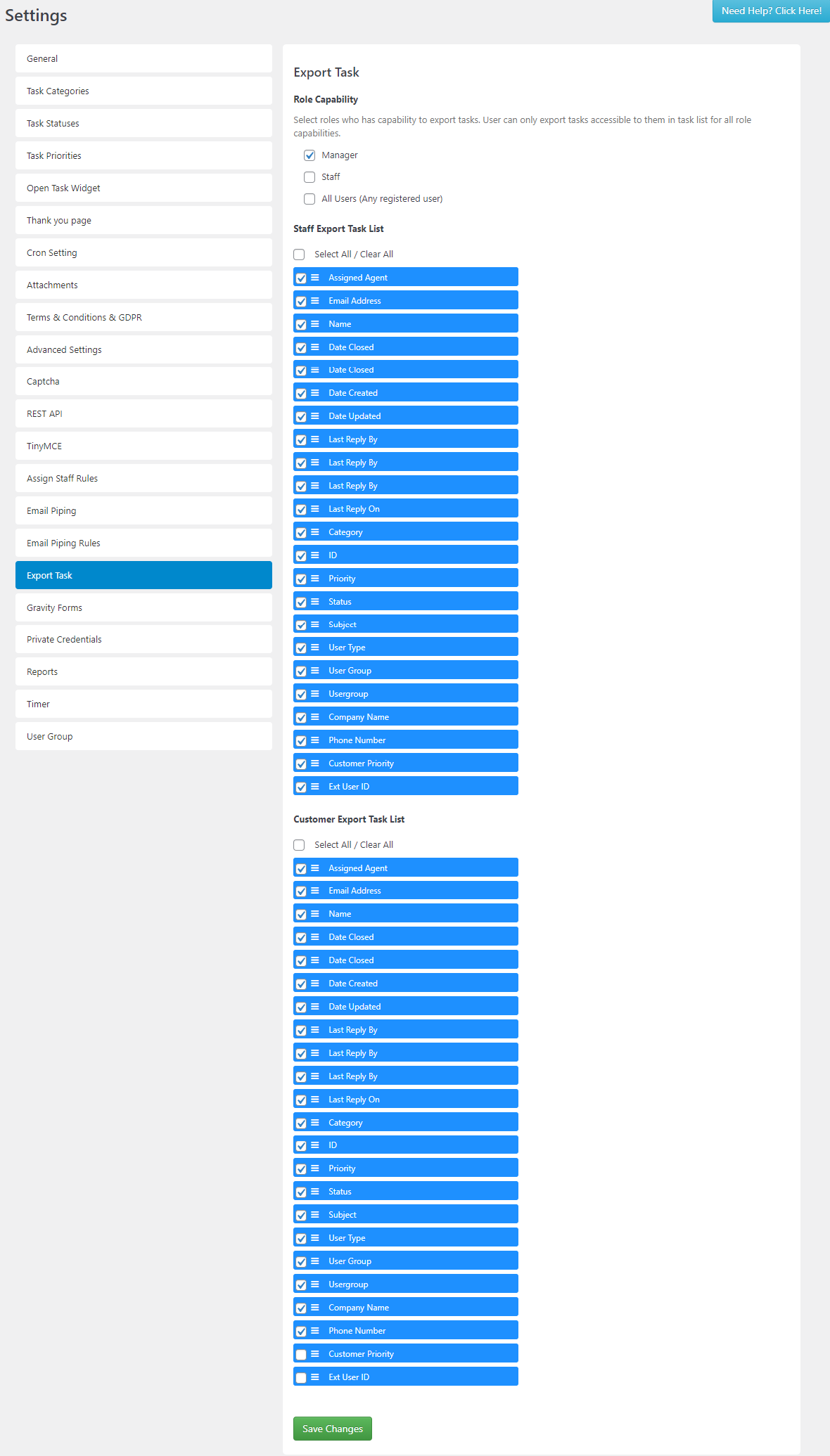
Role setting
You can set the roles allowed to export the task. Manager role is enabled for export by default.
Staff Export Task List
Select the fields allowed for staff to export.
Customer Export Task List
Select the fields allowed for customer to export.
CRMHelpDesk > Settings: Private Credentials
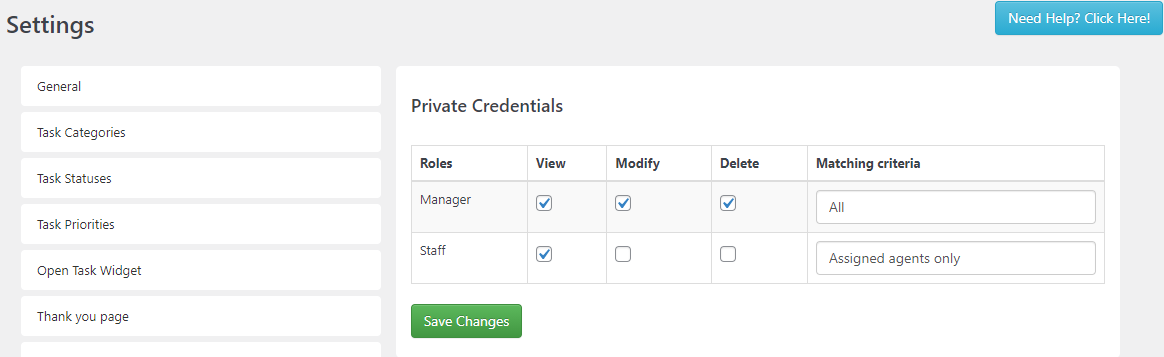
Private Credentials Setting
You can assign different levels of permissions to different roles for viewing, editing, and deleting users' private credentials.
CRMHelpDesk > Settings: Report
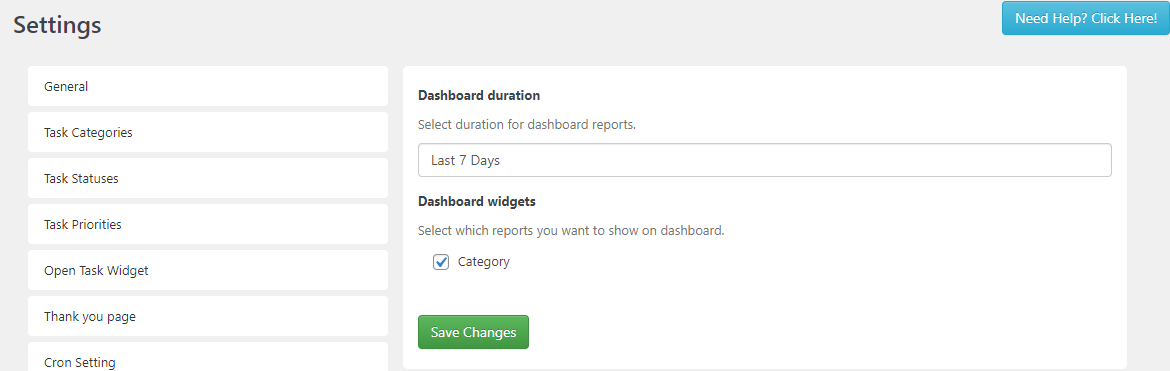
Report settings
You may select the duration for the statistics shown on Report Dashboard.
CRMHelpDesk > Settings: How to add new User Group?
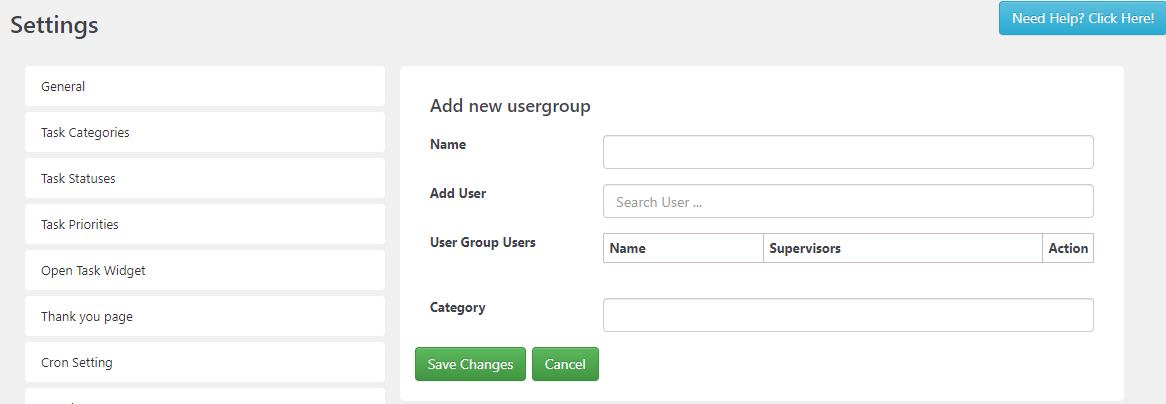
Add new user group
You can create a user group for users from the same organisation or company. Users checked with 'Supervisor' can view and manage tasks created by all users of the group while normal users can only see his/her tasks (just like any normal users now).
If everyone needs to be aware of each other's tasks, then just check the 'Supervisor' role for all of them.
CRMHelpDesk > Settings: How to manage User Group settings?
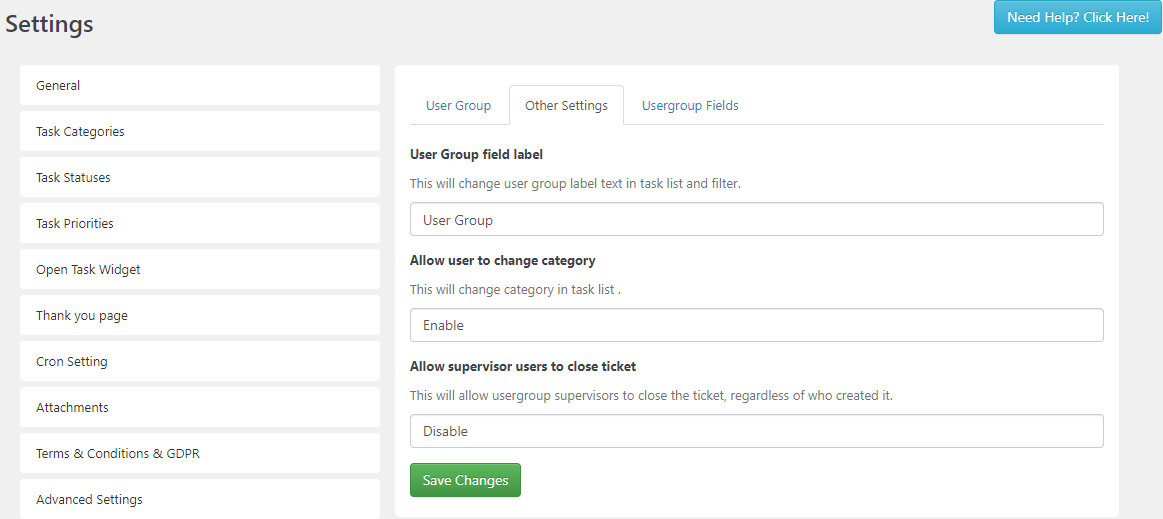
User Group Settings
You can change the user group label, decide whether to allow user to change task category when creating task and allow supervisors to complete the ticket.
If the user group does not assign to any category then the user group will not be affected by the "Allow user to change category" setting.
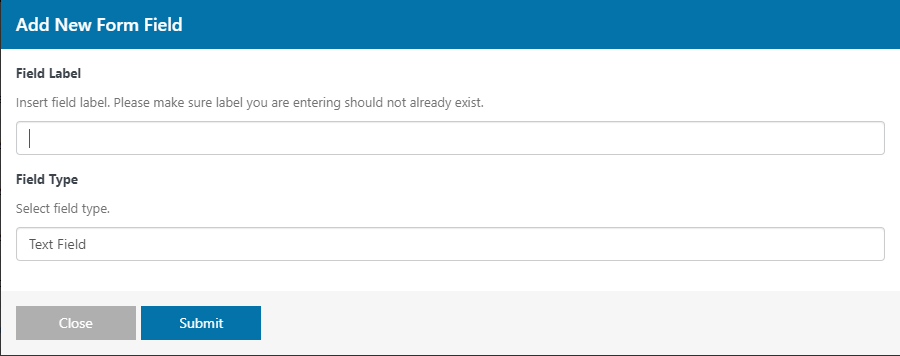
Add new user group field
You may add new user group field to save extra information about the user group.