Manager Guide
Level 1 Subscription
Terminology
Task - a form built for communication with businesses, can be used to submit general inquiries or ask for support whenever customers need help - from product advice and support to business questions. It acts as a support ticket, RFQ inquiry, a project, etc., where all conversation is noted and helps with communication between the customer and company. Additionally, the CRMHelpDesk task feature can be extended with Staff Only Fields, designed for internal company use only. For example, you can use it to include private notes or Staff Only Fields from your manager - making the process even more streamlined and practical for various communication purposes.
Filter - Filter lets you search for tasks based on different criteria, like Status, Category, and Priority. Saved search filters are a huge time-saver that makes it easy to find the exact tasks you need.
Category - You can classify tasks into any number of categories, and each category can hold as many tasks as you need. In addition to default categories like General, Sales, Support, and Project, you can create custom categories for your specific task needs. Using CRMHelpDesk for project management, you could make categories based on the company name, project type, etc. The choice is yours!
Status - Status indicates the workflow of the task. Six default statuses are Open, Awaiting Customer Reply, Awaiting Staff Reply, Completed, On Hold, and Abandoned. By default, all tasks created by users are set to the default status of Open. After a customer reply is received, the status is automatically changed to Awaiting Staff Reply. If one of your staff replies to the task, then the status will be changed to Awaiting Customer Reply. The status could be set to On Hold when a task is waiting for input from someone, while the status "Abandoned" is used if the customer becomes inactive. You could create or modify the status based on your usage on our CRMHelpDesk.
Manager - With administrator access, the manager can manage staff, add and change staff roles, add and change staff groups, view and reply to all tasks, and more. The manager can also change the status, category, and priority of any task.
Staff - Staff has basic access to CRMHelpDesk where they can view the tasks assigned to them. Staff can also change the status, category, and priority of tasks assigned. They can choose the most appropriate category, priority level, and status for the task and adjust it as priorities change over time.
Admin Dashboard - Managers can benefit from the powerful backend of CRMHelpDesk, where they can create staff groups, assign staff roles and manage the email notifications. Managers get the power to customize the appearance of CRMHelpDesk. Managers can access all features of CRMHelpDesk in Level 2 subscription.
Auto Assign Staff - Staff or a group of staff can be auto-assigned to a task based on the rules set. The rule can base on a category, status, user role, email address, or more. Assign rules to assign tasks when they are created or reassign them through various statuses.
Email Tracking - This technique imports incoming email into CRMHelpDesk and automatically creates a new task in CRMHelpDesk, allowing you to streamline the work process and maximize efficiency. The task subject will match the email subject, and the task description will be the email content. You need to dedicate an email account exclusively for Email Tracking. If you reply to the CRMHelpDesk email address with a long thread from previous emails for an existing task, any email address recorded in the email thread will be added as additional recipients and will receive a BCC email from CRMHelpDesk when there is a new reply.
Welcome to CRMHelpDesk
Your new CRMHelpDesk account is hosted at the default location of [your-company-name].nuoem.com. For a one-time fee of $99, we can customize your CRMHelpDesk site to have your own domain. This customization fee is waived for CRMHelpDesk Level 2 subscribers.
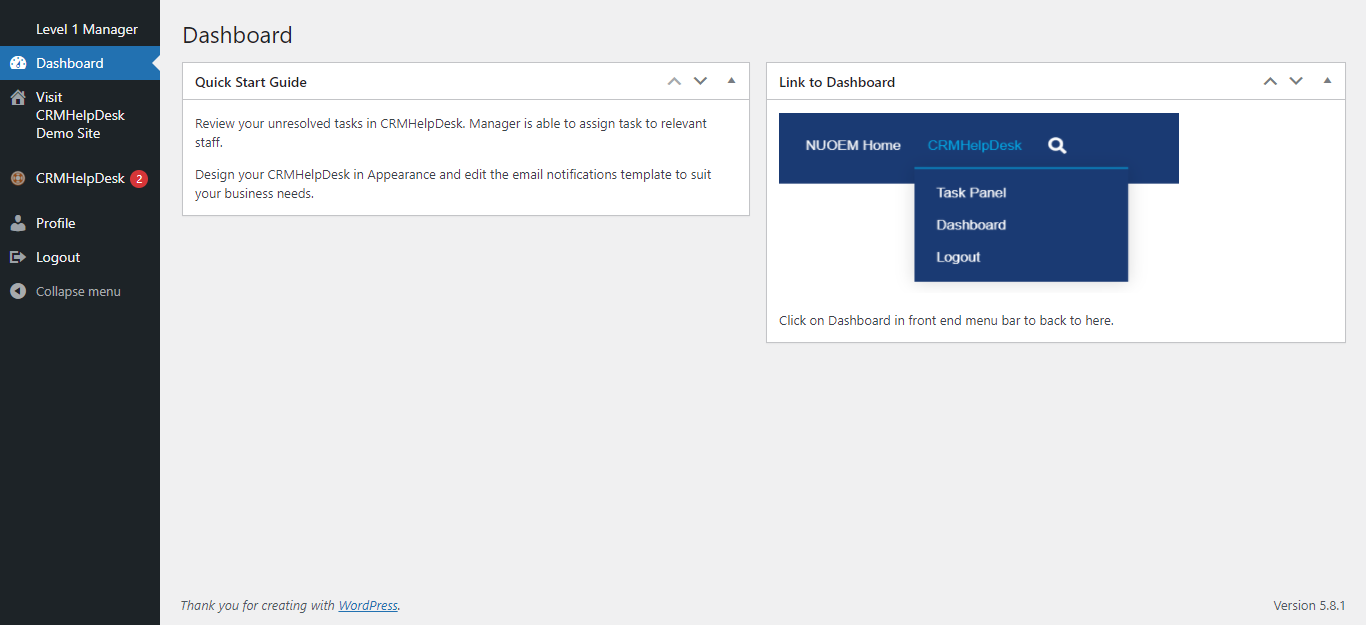
After logging in with the Manager account, you will be redirected to the Dashboard to manage CRMHelpDesk at the back end.
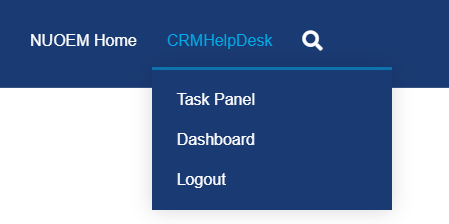
When you are at the site's front end, you will see this menu on the top right. Task Panel will direct you to CRMHelpDesk, while Dashboard will bring you to the back end. The difference between Manager and Staff accounts is Staff do not have access to the administrative back end, so they will not see 'Dashboard' in their menu.
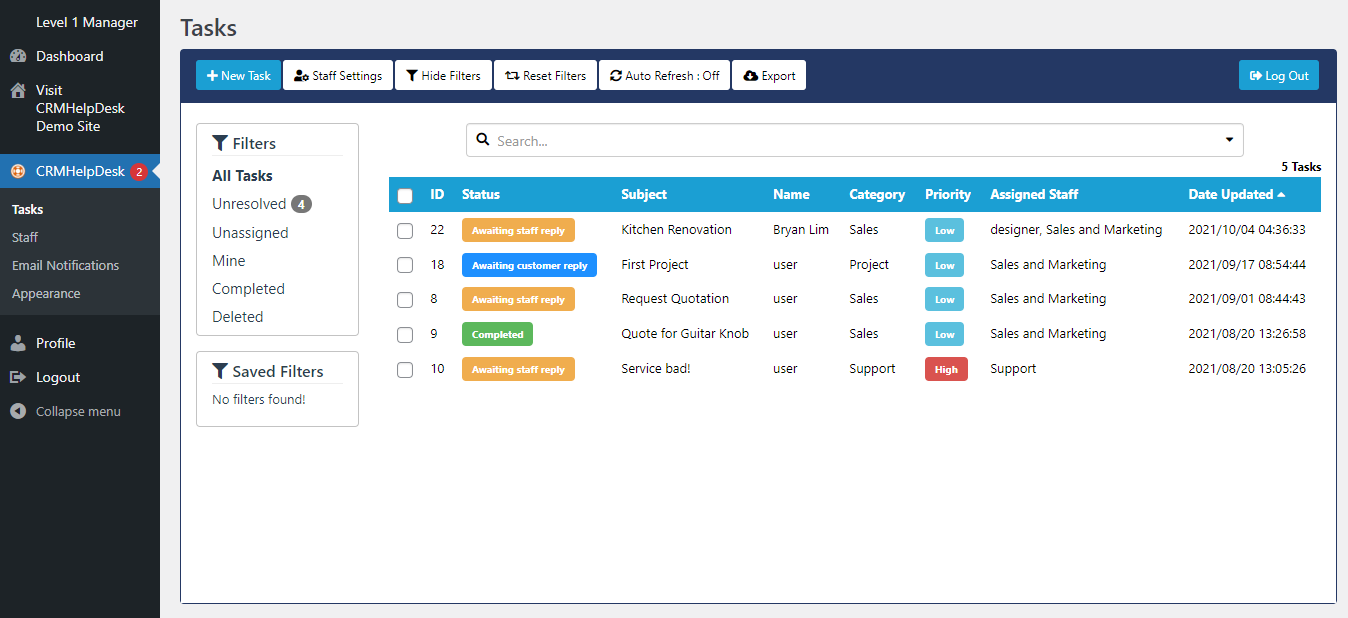
Hover over the image below to view more details.
CRMHelpDesk > Staff: How to add new staff and manage staff?
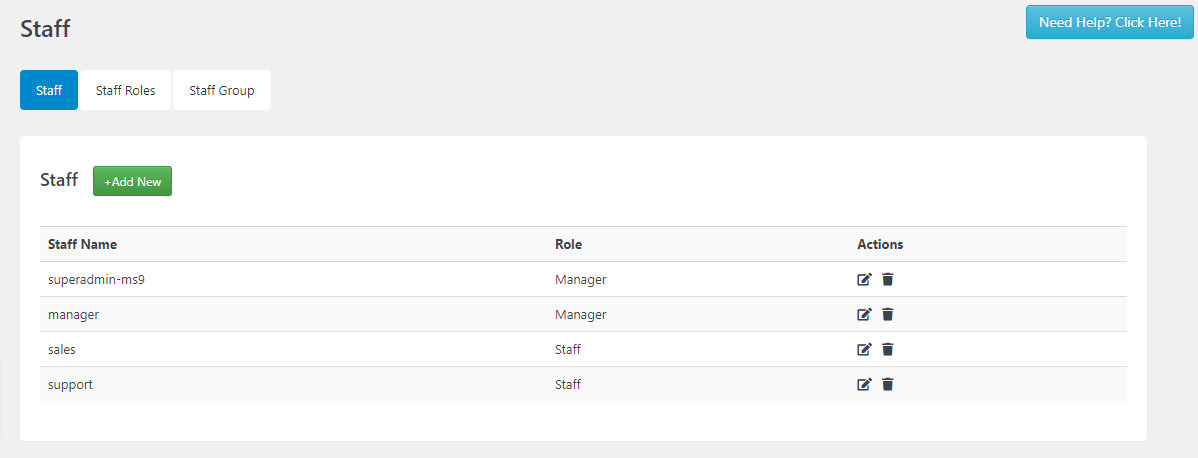
Staff List
Show the list of staff and their roles that were added to the CRMHelpDesk. Manager is able to edit the role of staff or delete them.
Add New
Click here to add new staff.
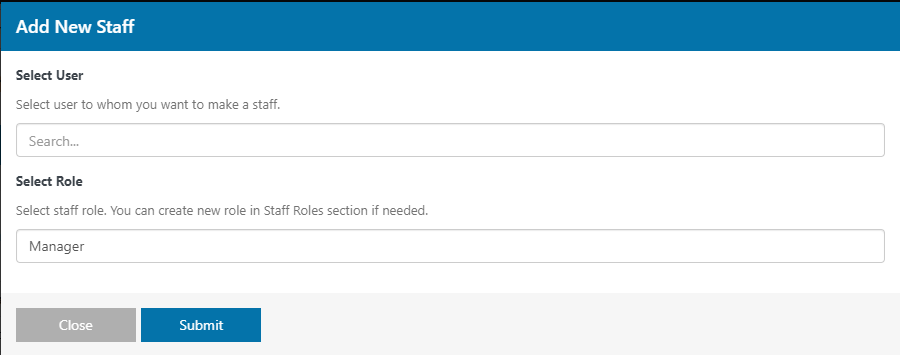
Select User
Choose or search the user that you want to add.
Select Role
Choose the desired role to assign to that user.
CRMHelpDesk > Staff > Staff Roles: How to manage roles?
Default roles created for Level 1 Subscription are Manager and Staff.
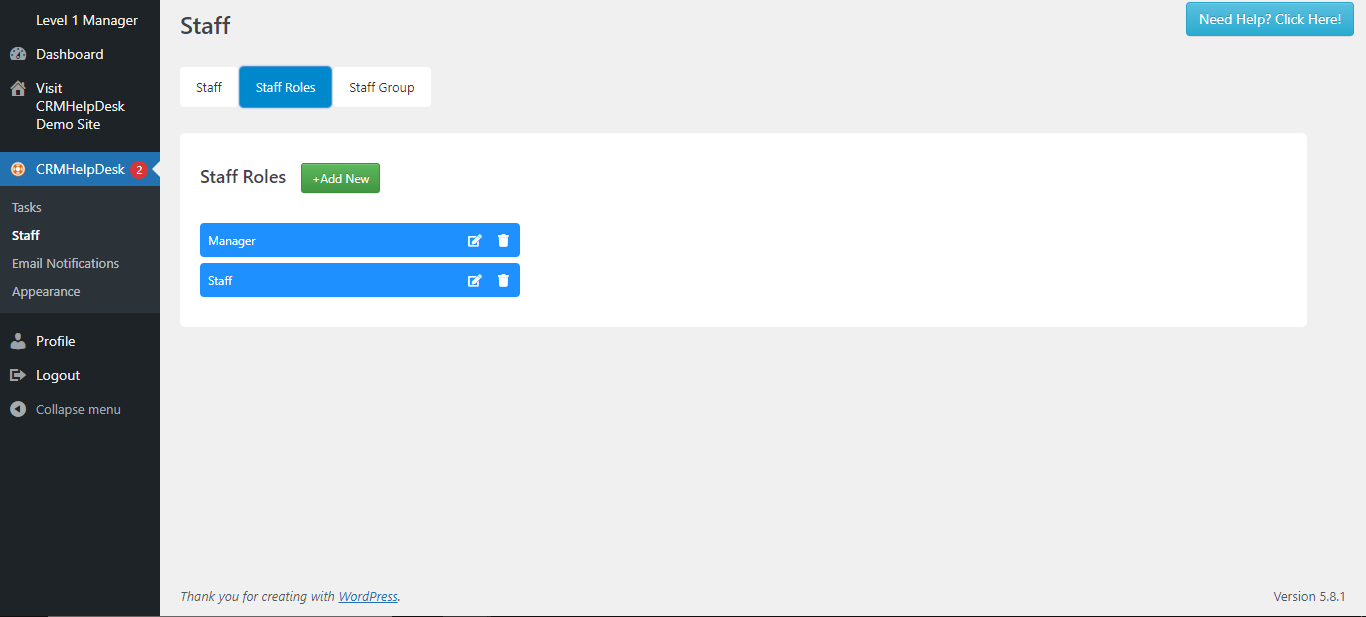
Staff Role
Default roles created for Level 1 Subscription are Manager and Staff. Manager can edit the settings of each role or delete the role. We recommend not to simply edit the settings.
Add New
We regret to inform you that support on this feature is available for Level 2 subscription only. We suggest upgrading to Level 2 subscription if you would like to use it and we will be more than happy to assist you with upgrading your account.
CRMHelpDesk > Staff > Staff Group: How to add staff group and manage groups?
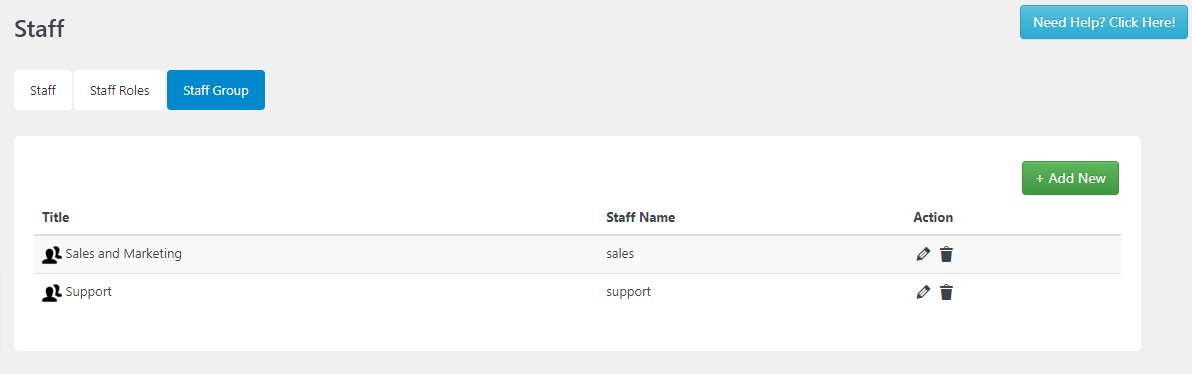
Staff Group Information
This shows the list of staff groups and staff that have been added to the group. Manager can edit the group or delete the group.
Add New
Click here to add a new staff group.
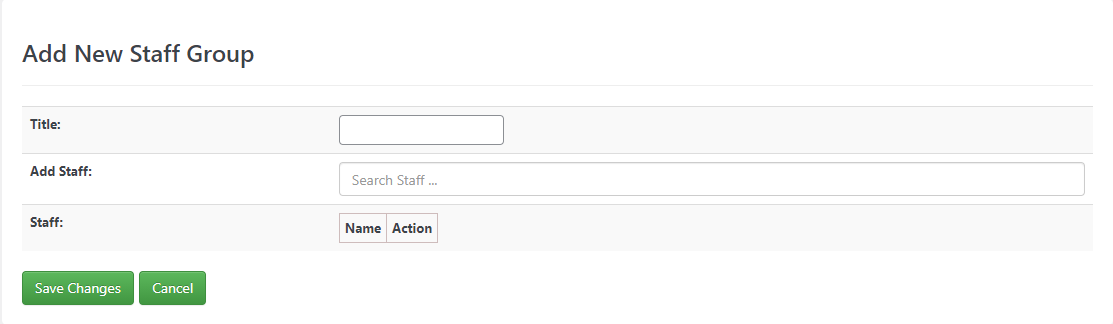
Add New Staff Group
Decide the title for the new staff group. Search or click to add staff to the group.
CRMHelpDesk > Email Notifications: General Settings
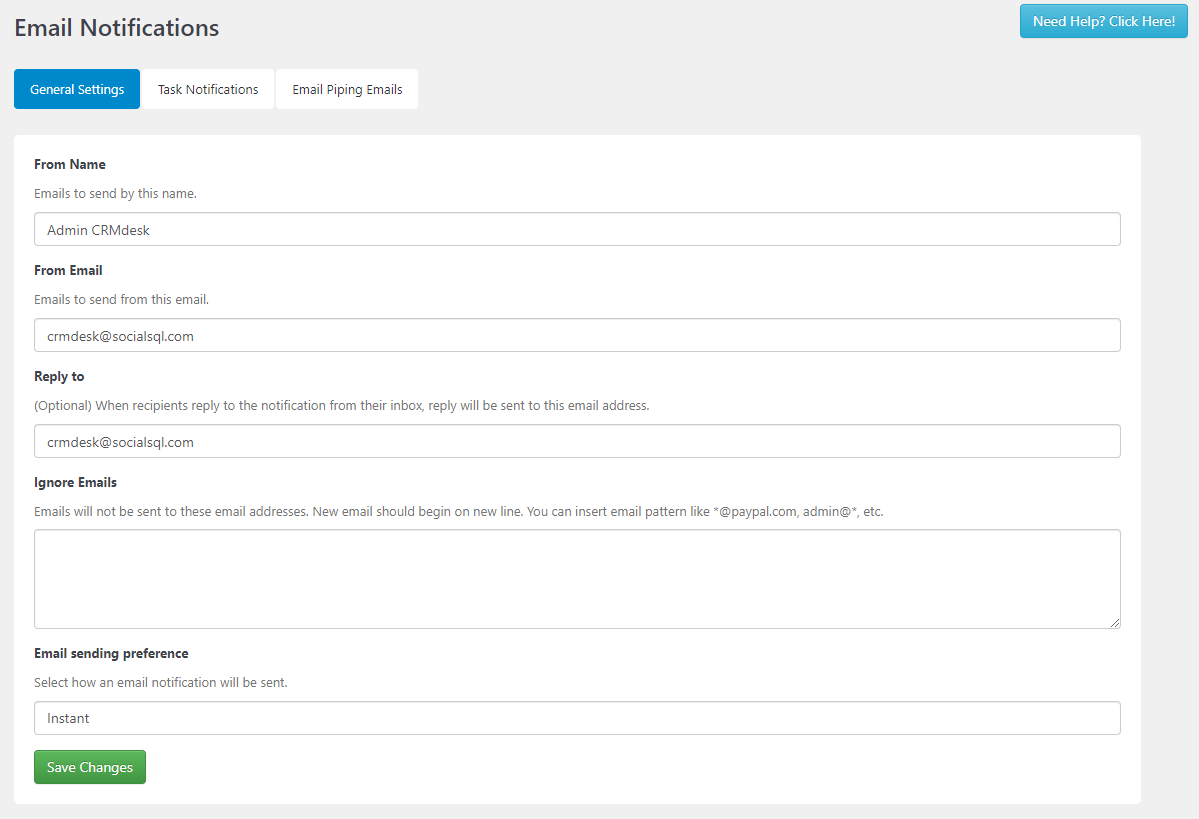
Email Settings
You can edit the From Name and From Email to your own company style such as Admin XXX, Support XXX, www.XXX.com.
Email address for Reply To should set as the email that is used for email piping.
Ignore Emails
You can set the email address that you do not want to receive for email notifications.
For example,
*@paypal.com*, it will be true if the email address contains @paypal.com word anywhere
*@paypal.com, it will be true if the email address ends with @paypal.com word at the end
paypal.com*, it will be true if the email address starts with paypal.com word
Email sending preference
We recommend to set as Instant.
CRMHelpDesk > Email Notifications: Task Notifications Settings
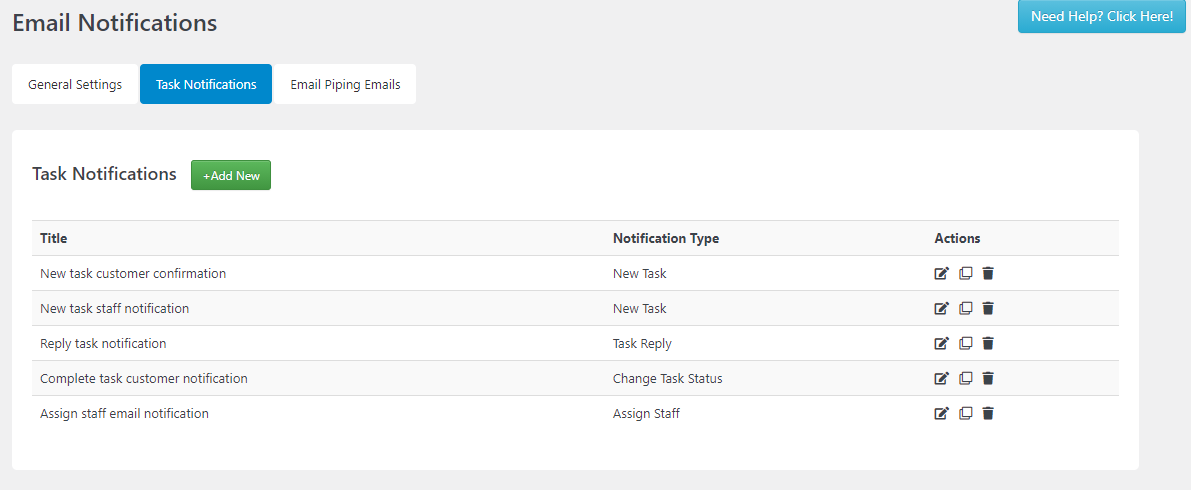
Notifications List
Manage CRMHelpDesk notifications that are sent to your staff or your customer. You can add, edit, clone or delete these notifications.
Add new notification
Click here to add new task notification.
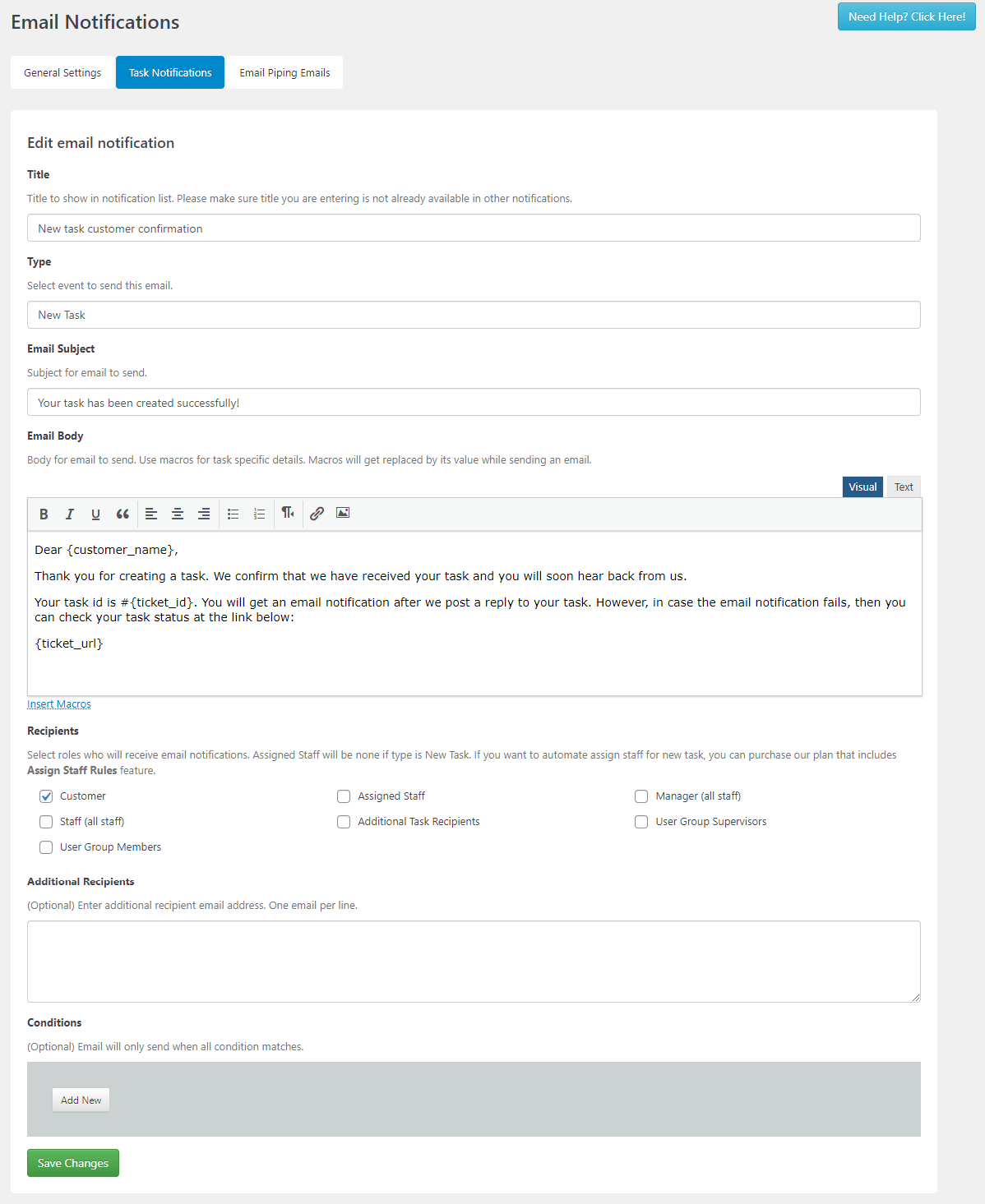
Edit Email
You can choose the event to send this email and customise the subject and description of the email. You can use macros to replace dynamically while actually sending email notifications.
Events available:
New Task – sent after a new task is created
Task Reply – sent after a reply added to a task
Change Task Status – sent after task status is changed
Assign Staff – sent after a staff is assigned to a task
Delete Task – sent after a task is deleted
Private Note – sent after a private note added to a task
Change Task Category – sent after task category changed
Change Task Priority – sent after task priority changed
Email Recipients
Edit the email recipients and add additional recipients if you wish.
Assigned staff: All the staff assigned for the task
Manager (all staff): All the staff with 'Manager' role
Staff (all staff): All the staff with 'staff' role
Additional task recipients: additional recipients added in the particular task
User Group supervisors: Customer with 'supervisor' role in their User Group if there is any
User Group members: Customer in their User Group without being checked as 'supervisor' if there is any
Conditions
You may set your rule to determine when to send this email such as specific category, specific staff, specific priority etc.
Macros
To retrieve information related to the task, customer or agent, you can insert the macros to pull the value.
There are many useful macros available such as {assigned_agent}, {customer_email}, {ticket_history_all_with_logs}. You can check out the full list in our demo.
CRMHelpDesk > Email Notifications: Email Tracking Emails Setting
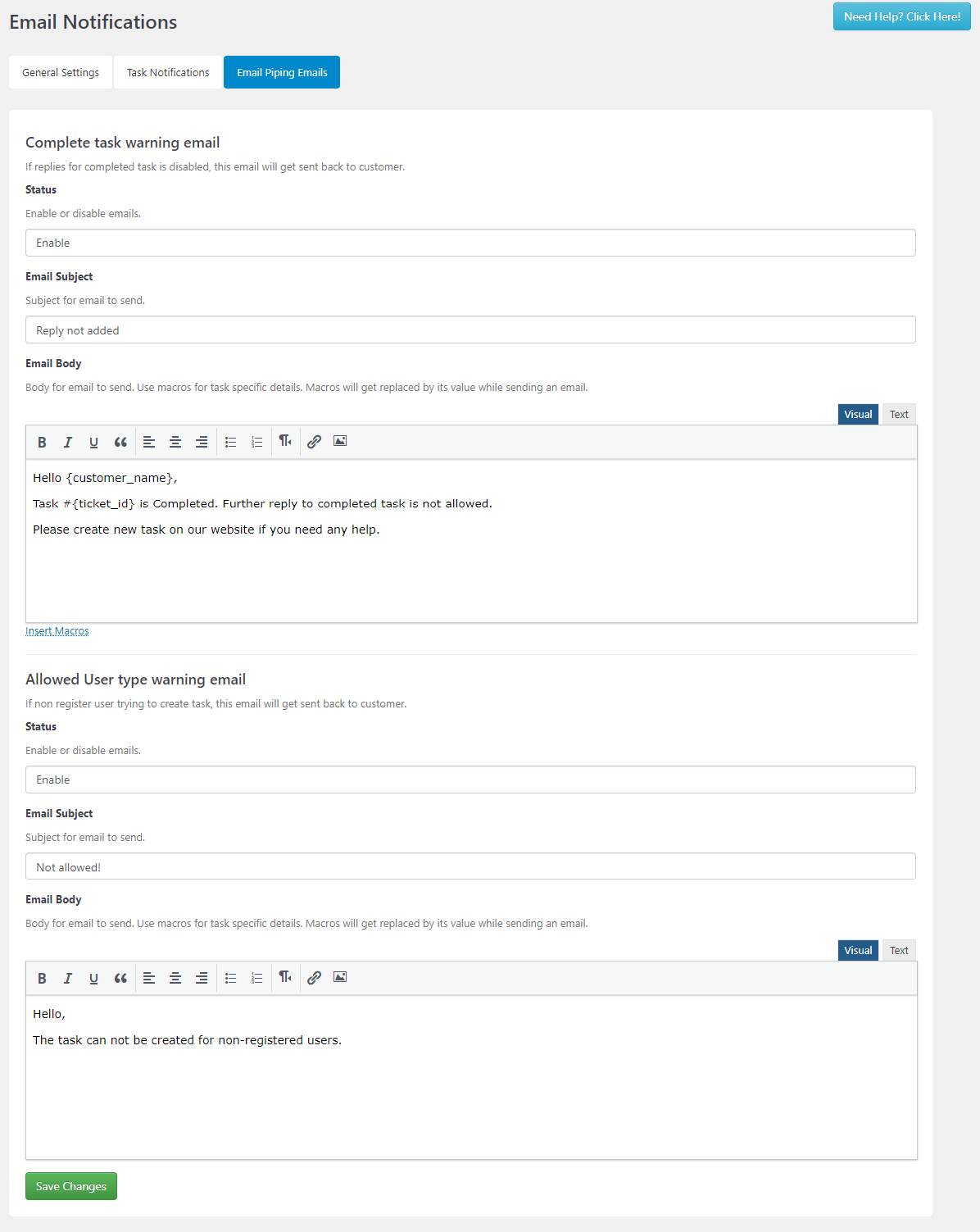
Complete task warning email
This is the email sent to the customer when replies for completed task is disabled. You can enable or disable this email and edit the email subject and email description.
Allowed user type warning email
This email will be sent when a non registered user trying to create a task. You can enable or disable the email and edit the email subject and email description.
CRMHelpDesk > Appearance
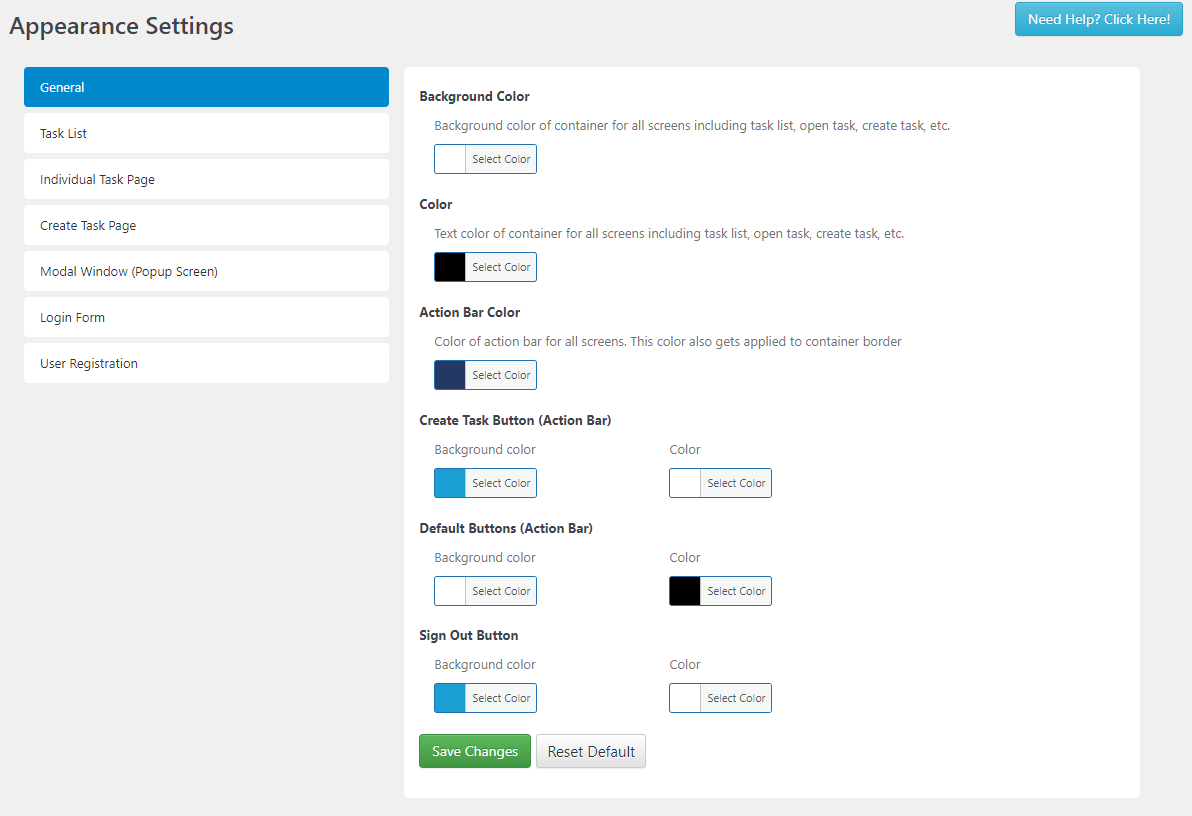
Appearance
You can choose the colour scheme of CRMHelpDesk to match your brand colour. We only allow to change the colour but not the font size and font type.
CRMHelpDesk > Tasks: Main Task Panel
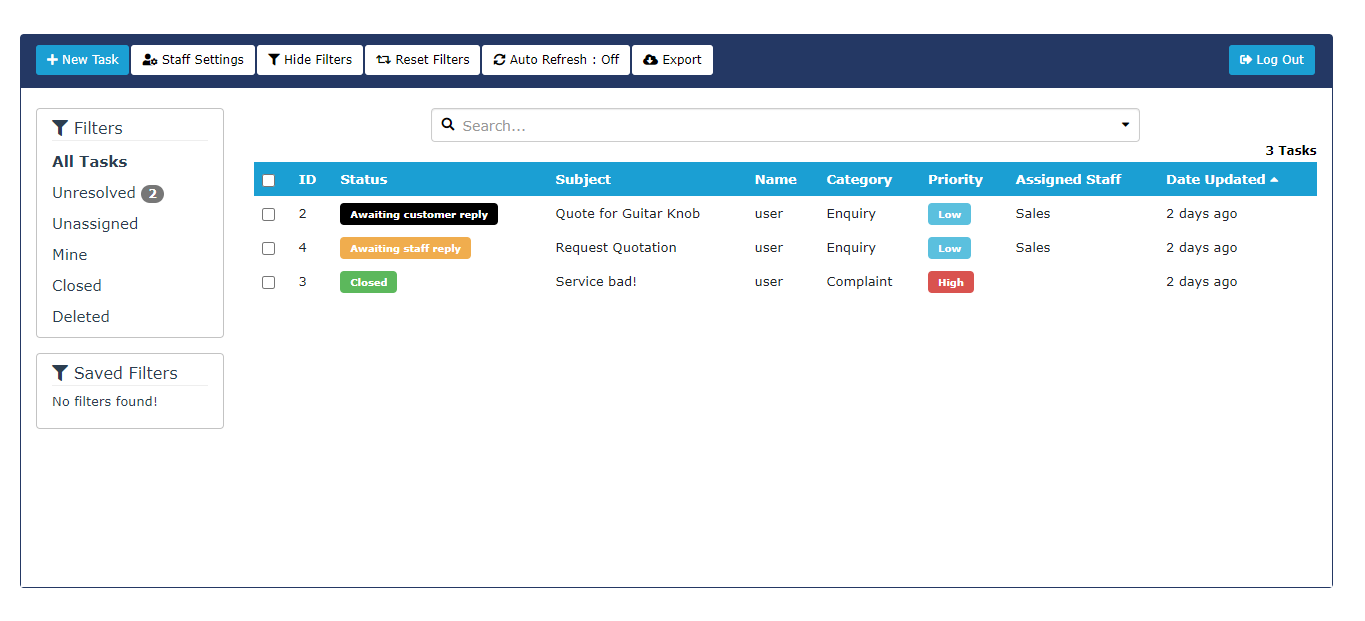
Task Bar
New Task: Add a new task.
Staff Settings: Staff could add their own signature and set their default filter.
Hide Filters: Hide the Filter Bar on the left side.
Reset Filters: Reset the filters applied when using the Search function.
Auto Refresh: Enable/disable for task list to be auto refreshed.
Export: Export task list by choosing desired fields but not others like attachments, description, replies, etc.
Filter Bar
Choose the filter category to show the relevant tasks.
Save the filter applied when Search to use it in the future.
Task Information
ID: Task ID
Status: Task Status
Subject: Task Subject
Name: username of the user
Category: Task Category
Priority: Task Priority
Assigned Staff: Staff assigned for this task
Search Bar
Search the task by Task Subject or apply search filters.
Search Filter
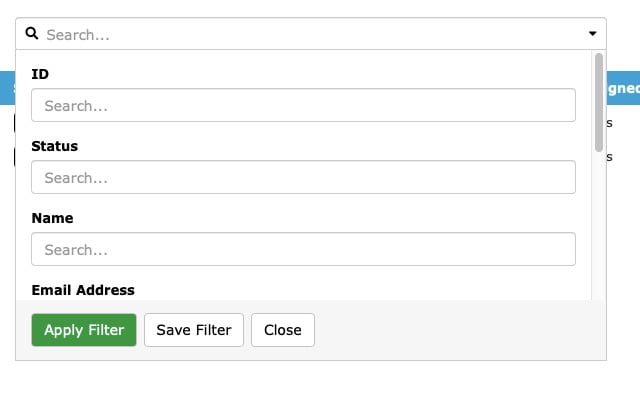
Search Filter
You can search the task by using search filter and filtered by ID, Status, Name, Email Address, Category, Priority, Assigned Staff and Date Created.
You can save the filter for future use too.
Task Conversation Panel
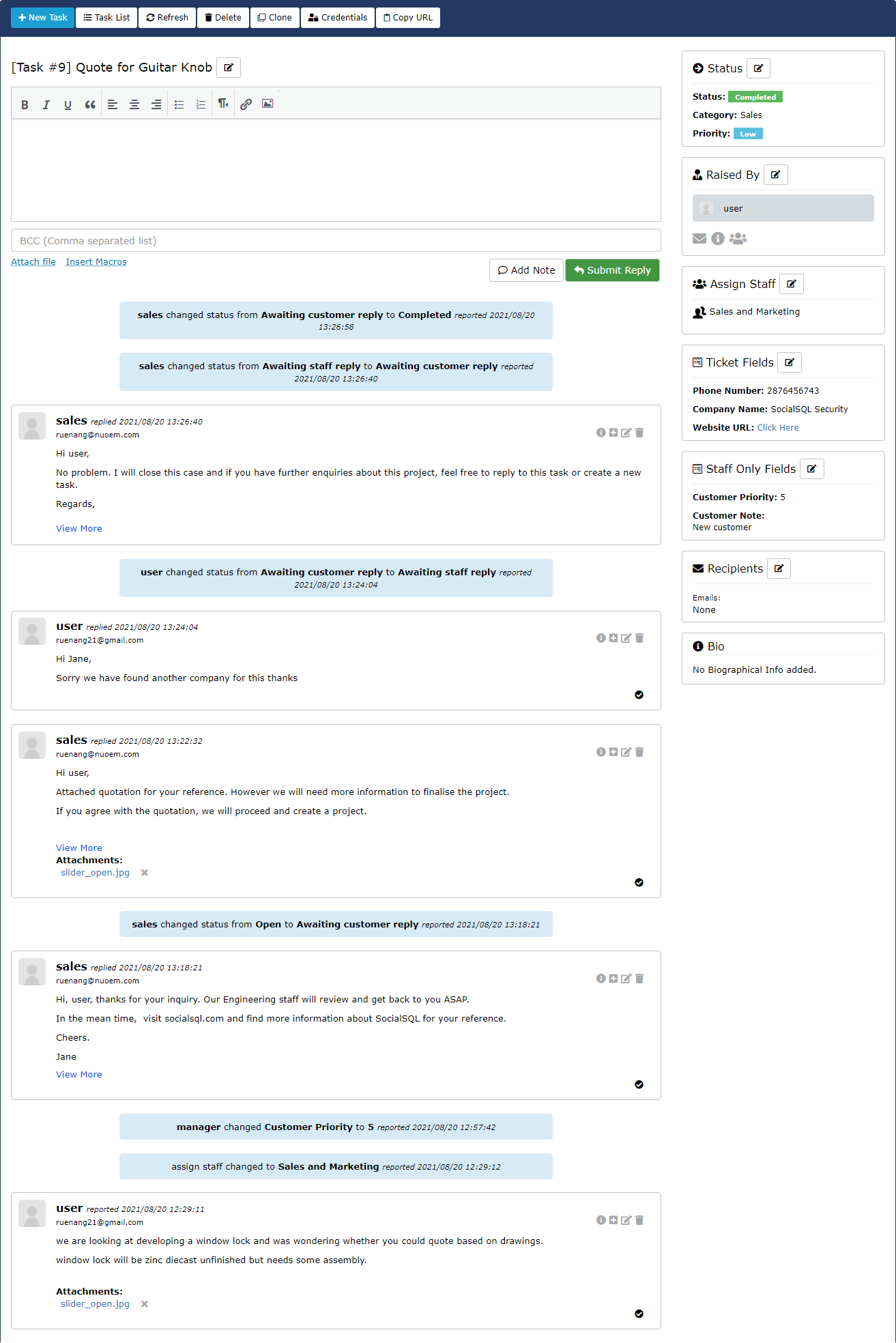
Task Bar
New Task: Add a new task
Task List: Back to Task List
Refresh: Refresh the task page.
Close: Close the task.
Delete: Delete the task.
Clone: Clone the task.
Credentials: Show sensitive information saved by the user.
Copy URL: Copy the Task URL
Task Subject
Manager and assigned staff are able to edit the task subject.
Add Note
Manager and assigned staff are able to add notes that are not visible by the user.
Additional Information
Manager and assigned staff are able to edit the following fields.
Status: Show the status, category and priority of the task
Raised by: Show the information of the user such as tasks created by the user, user groups etc.
Assign Staff: Show the staff assigned to this task.
Ticket Fields: Show the extra form field information.
Staff Only Fields: Staff Only Fields are custom fields that can be used by staff for a task. It is not available in task form nor visible by the user who created this task. Default Staff Only Fields are Customer Priority and Customer Note. The staff can edit the fields if he has access to it. You can use the field to store relevant information about the task.
Recipients: Show/edit additional recipients.
Bio: Biographical information of the user in their profile.
Extra Action
1) Show the Thread Information
2) Create new task from the thread
3) Edit the thread
4) Delete the thread
