User Guide
Terminology
Task - a form built for communication with businesses, can be used to submit general inquiries or ask for support whenever customers need help - from product advice and support to business questions. It acts as a support ticket, RFQ inquiry, a project, etc., where all conversation is noted and helps with communication between the customer and company. Additionally, the CRMHelpDesk task feature can be extended with Staff Only Fields, designed for internal company use only. For example, you can use it to include private notes or Staff Only Fields from your manager - making the process even more streamlined and practical for various communication purposes.
Filter - Filter lets you search for tasks based on different criteria, like Status, Category, and Priority. Saved search filters are a huge time-saver that makes it easy to find the exact tasks you need.
Category - You can classify tasks into any number of categories, and each category can hold as many tasks as you need. In addition to default categories like General, Sales, Support, and Project, you can create custom categories for your specific task needs. Using CRMHelpDesk for project management, you could make categories based on the company name, project type, etc. The choice is yours!
Status - Status indicates the workflow of the task. Six default statuses are Open, Awaiting Customer Reply, Awaiting Staff Reply, Completed, On Hold, and Abandoned. By default, all tasks created by users are set to the default status of Open. After a customer reply is received, the status is automatically changed to Awaiting Staff Reply. If one of your staff replies to the task, then the status will be changed to Awaiting Customer Reply. The status could be set to On Hold when a task is waiting for input from someone, while the status "Abandoned" is used if the customer becomes inactive. You could create or modify the status based on your usage on our CRMHelpDesk.
How to create a new task?
There are two ways to create a new task:
- By CRMHelpDesk task form
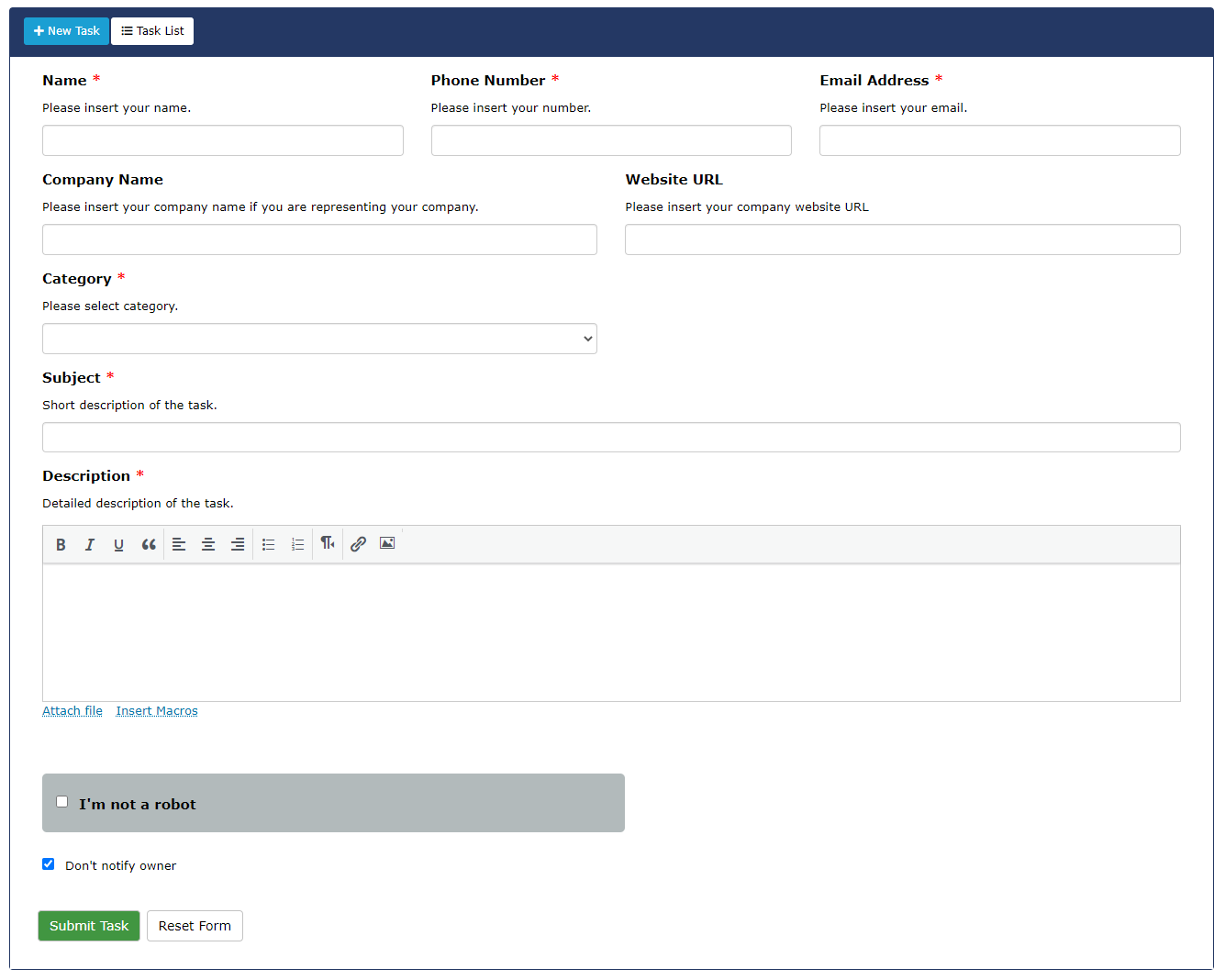
2. By sending an email
A user can email to the email address specified for email tracking to create a task automatically on CRMHelpDesk. The task subject will be the email subject, and the description will be the email content. CRMHelpDesk assigns the task to default staff and default category.
*This method allows users to skip the registration process on your website.

Hover over the image below to view more details.
Main Task Panel
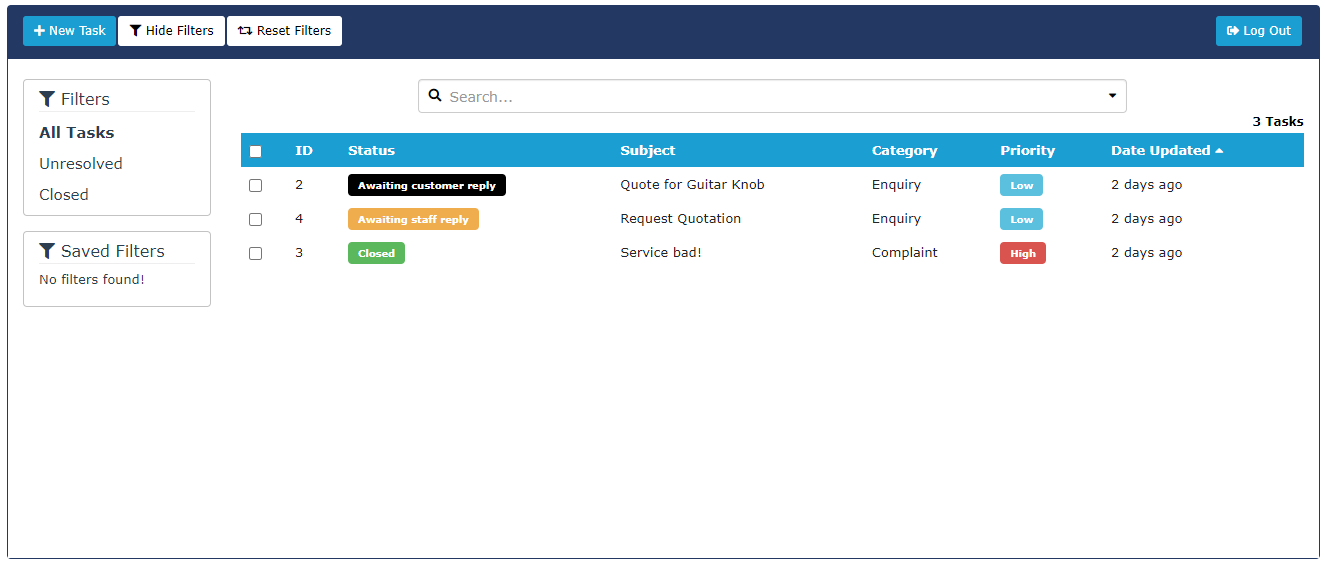
Task Bar
New Task: Add a new task.
Hide Filters: Hide the Filter Bar on the left side.
Reset Filters: Reset the filters applied when using the Search function.
Filter Bar
Choose the filter category to show the relevant tasks.
Save the filter applied when Search to use it in the future.
Task Information
ID: Task ID
Status: Task Status
Subject: Task Subject
Category: Task Category
Priority: Task Priority
Search Bar
Search the task by Task Subject or apply search filters.
Search Filter
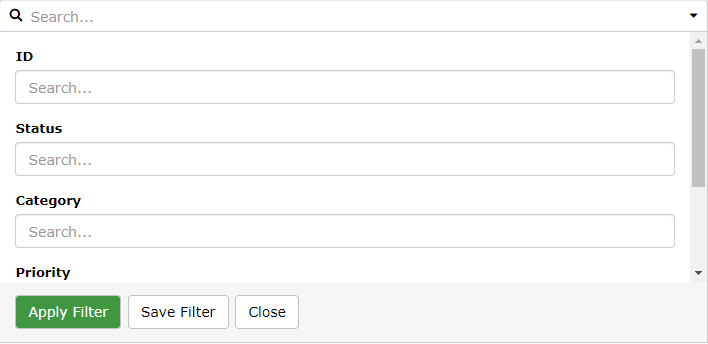
Search Filter
You can search the task by using search filter and filtered by ID, Status, Category, Priority and Date Created.
You can save the filter for future use too.
Task Conversation Panel
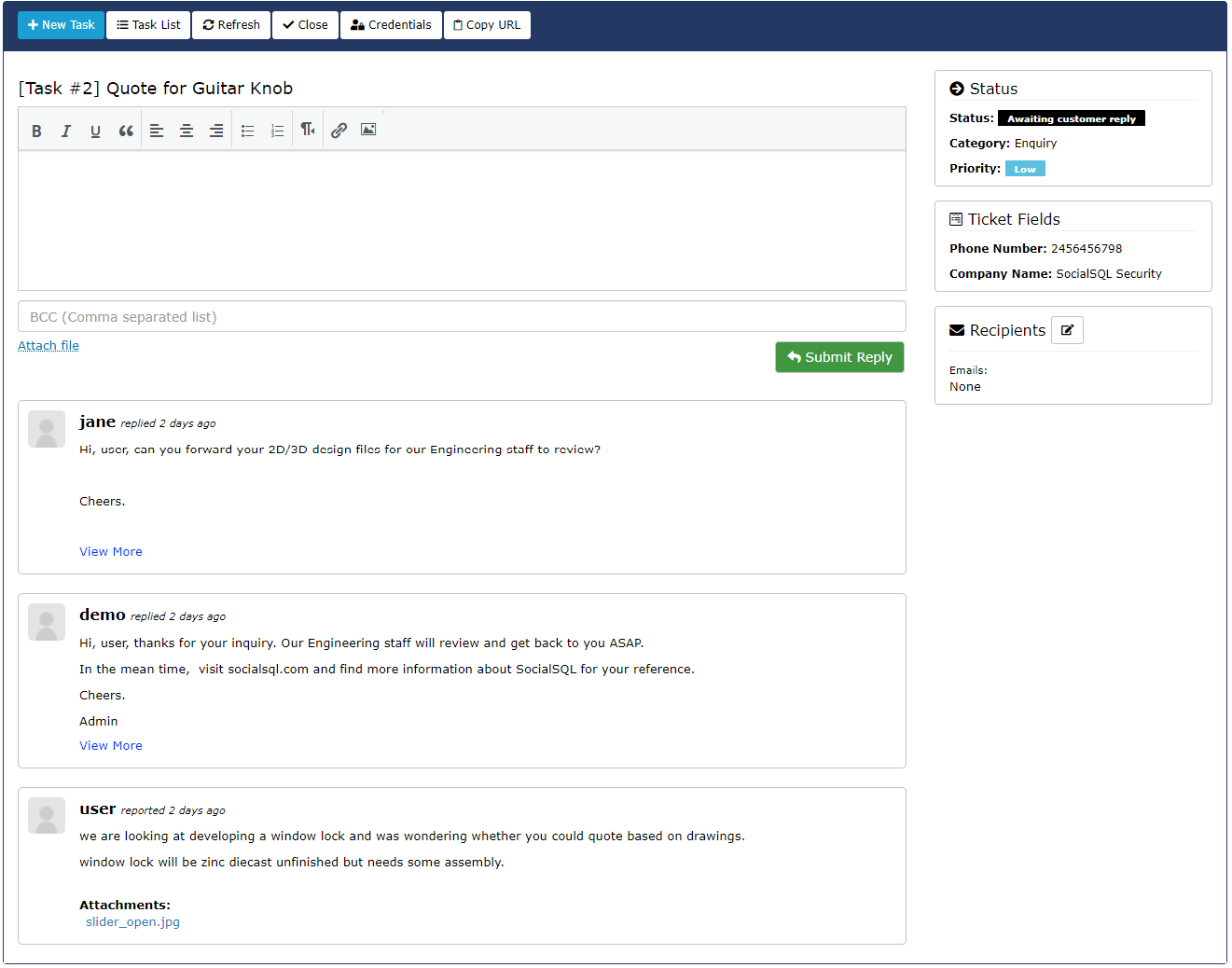
Task Bar
New Task: Add a new task
Task List: Back to Task List
Refresh: Refresh the task page.
Close: Close a task.
Credentials: Save your sensitive information such as address, user credentials, etc in the form of encryption.
Copy URL: Copy the Task URL
Reply Bar
Write your reply here. Add additional recipients in BCC area. Attach relevant files if any.
As a staff, you can also insert macros to retrieve information related to the task or customer.
There are many useful macros available such as {assigned_agent}, {customer_email}, {ticket_history_all_with_logs}. You can check out the full list in our demo.
Record of conversation
Additional Information
Status: Show the status, category and priority of the task
Ticket Fields: Show the extra form field information.
Recipients: Show/edit additional recipients.
